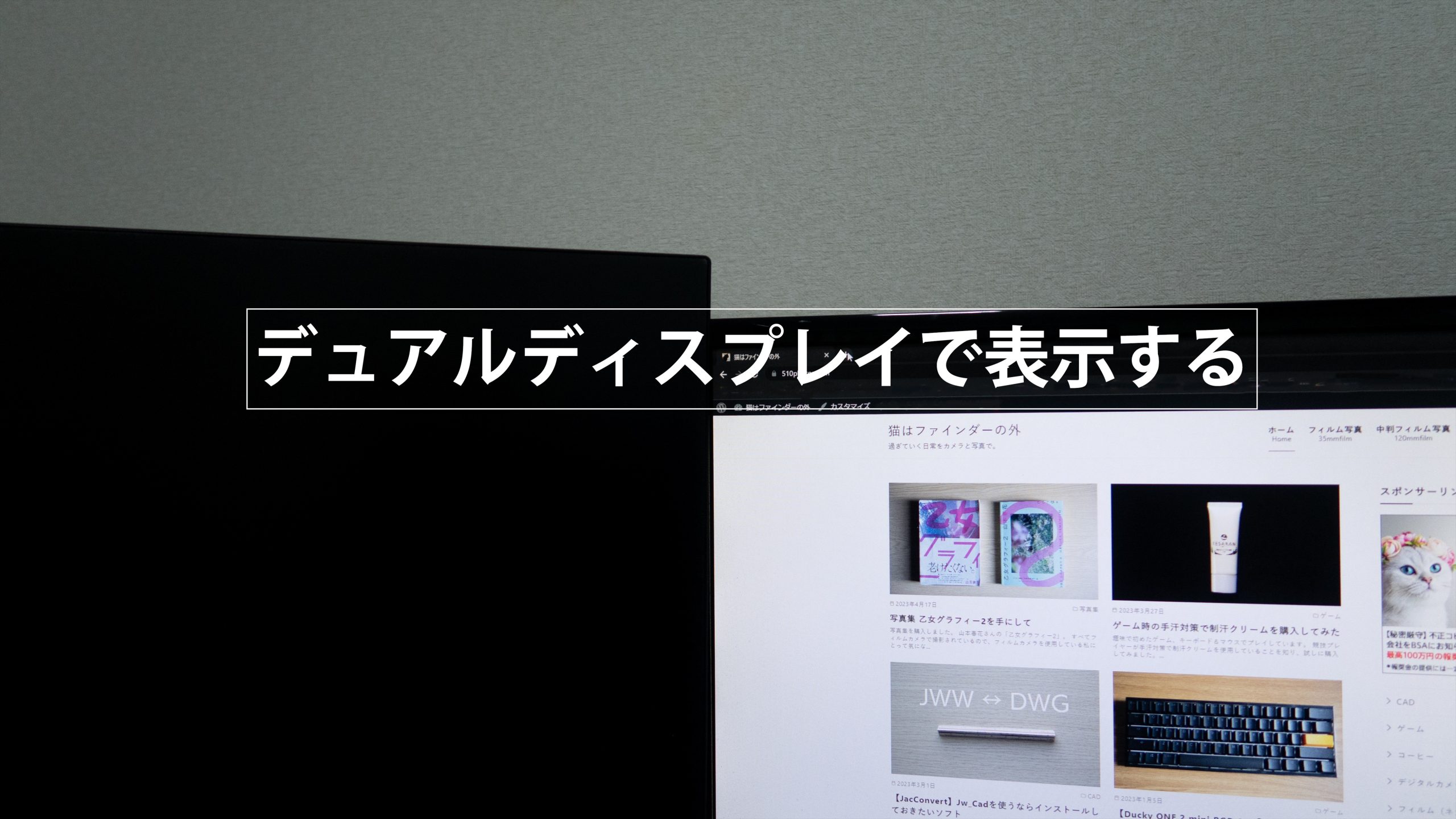
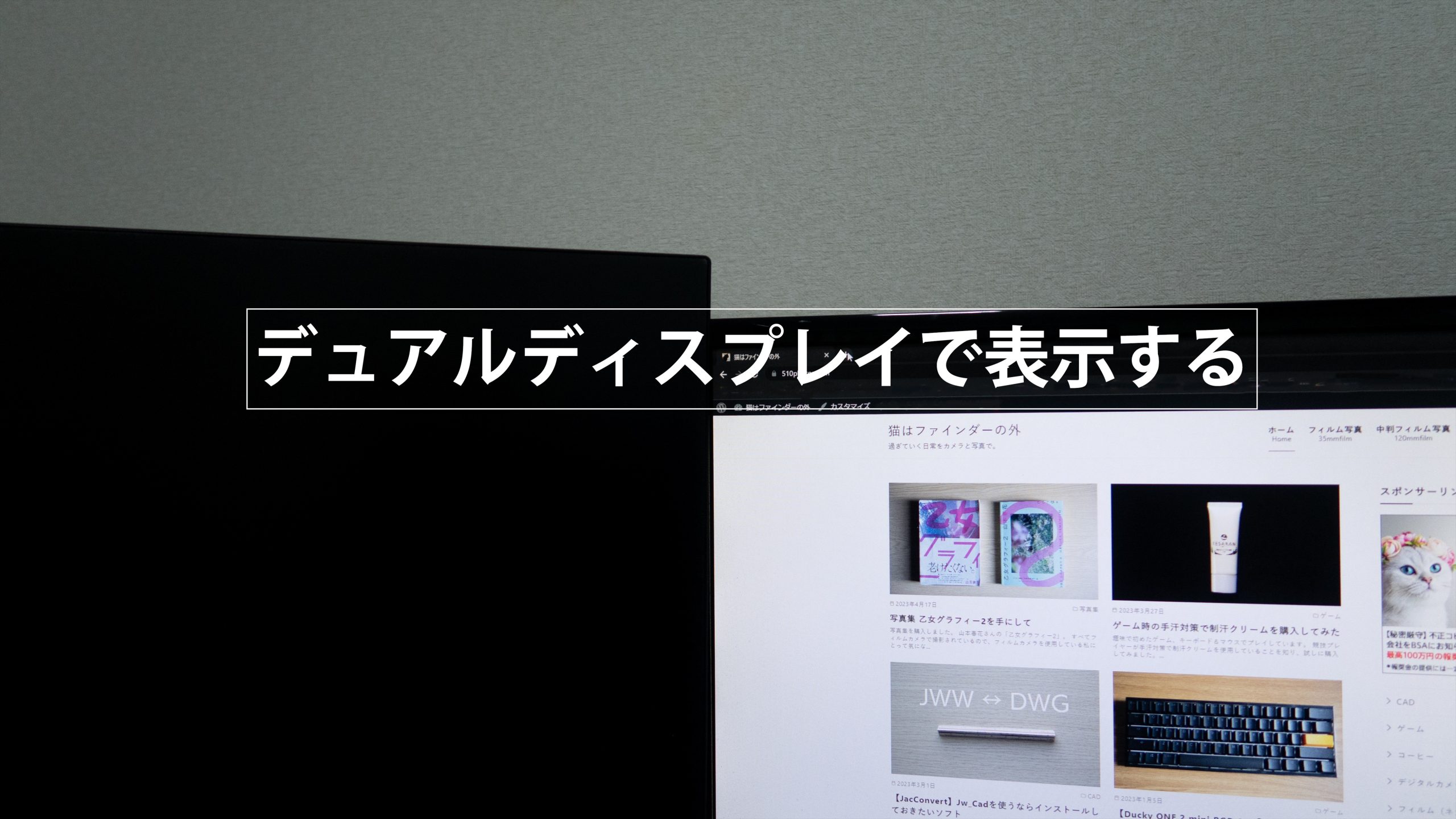
ゲームが趣味の人には必須のソフトウェアDiscord。
こういうモノに不慣れな私は最初、スマートフォンにDiscordをインストールして使用していました。
PCでゲームを表示してスマートフォンでDiscordの画面を見る、といった具合に。
動画配信を見ているとディスプレイを2枚並べてプレイしている人を見かけます。
最初はどうやったらそんな風にできるのかまったくわかりませんでした。
自分への覚書の意味の含めて書き残してみます。
WindowsOS(10)の前提になります。11もそれほど大きく変わることはないでしょう。
ディスプレイ側の対応端子も大切。
私の場合、グラフィックボード(RTX3060)からHDMIケーブルとDPケーブルでそれぞれのディスプレイに接続。
本体側に映像出力端子がひとつしかない場合でもアダプターをかませることで増やすこともできるみたいです(この辺りは試したことはありませんが)。
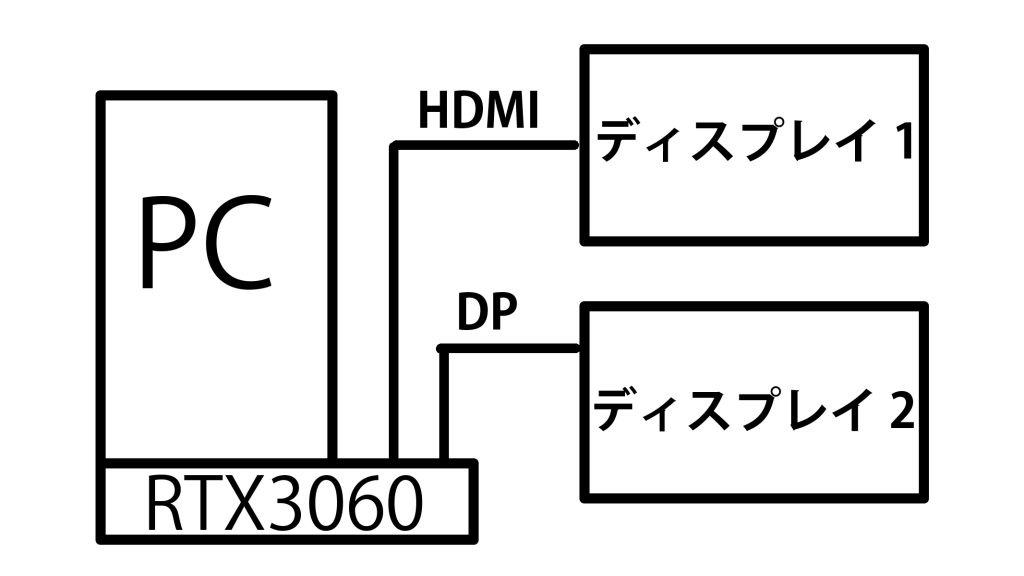
たったこれだけ。
あとはPC側から映像出力の設定するだけで簡単に表示させることができます。
これにより、効率的にディスプレイを使用することが出来ます。
PC(&グラボ)の性能の問題かもしれませんが、デュアルディスプレイでゲームすると画面がカクカクして違和感あり。
シングルディスプレイでプレイしたところ直りました。
![[ミドルレンジグラボ] RTX3060(Palit)を使用して & LEDライトの消し方](https://510photos.com/wp-content/uploads/2022/09/eye-c-rtx3060-1024x576.jpg)
![[ミドルレンジグラボ] RTX3060(Palit)を使用して & LEDライトの消し方](https://510photos.com/wp-content/uploads/2022/09/eye-c-rtx3060-1024x576.jpg)
個人的には、机のスペースが許すならデュアルディスプレイをオススメします。
ゲームをする場合だけではなく、ほかに大きなメリットがあります。
- 学習時のインプットの手助けになる
- 学習/作業効率が格段にあがる
例えば片方の画面で講義の動画を見て、片方の画面では実際に手を動かし作業する。
これだけで全然違います。
デュアルディスプレイは「生産的なことにするときに良い」といいますが本当にそう思います。
高価なディスプレイである必要もありません。中古でもまったく問題ないです。
便利なショートカットキー 【映す】
便利なショートカットキー。これで解決。
Winキー+P
このショートカットキーを押すと画面右側から出力設定の項目がスライドしてきます。
直感で機能を想像できるのは有り難い。
・PC画面のみ
ディスプレイ1に識別された画面に映像を出力。
・複製
2枚のディスプレイに同じ画面を表示させる。
操作内容・作業内容も同時に2枚の画面に表示される。
・拡張
2枚のディスプレイを1枚のディスプレイの様に使用することが出来る。
・セカンドスクリーンのみ
ディスプレイ2に識別された画面に映像を出力。
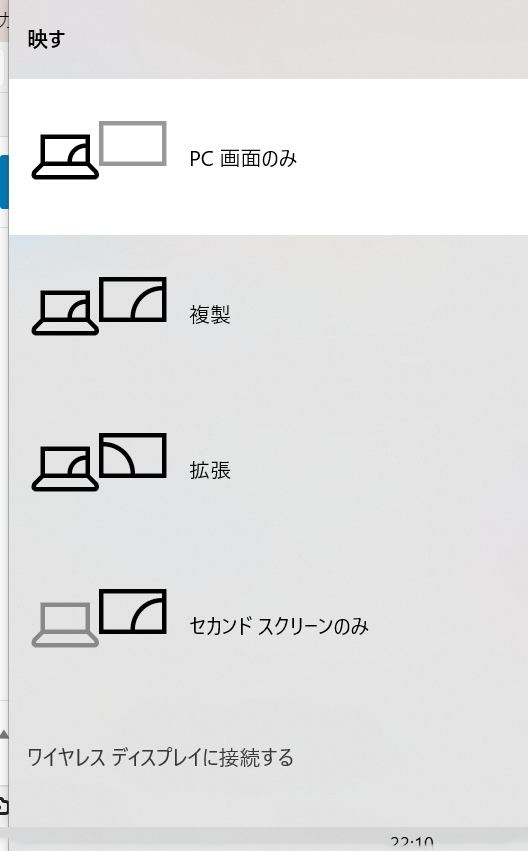
ディスプレイを識別する
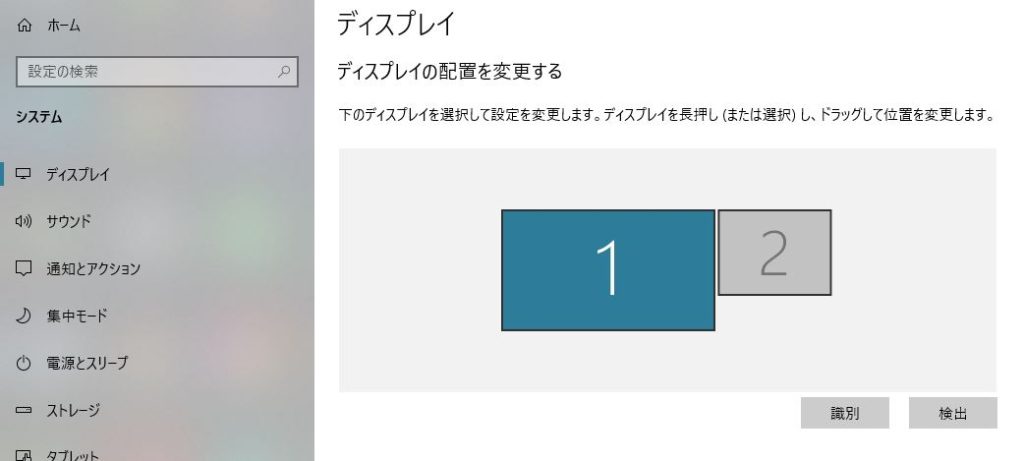
2枚のディスプレイ接続している場合、デスクトップ上で右クリックをし表示されたメニューから「ディスプレイ設定」を選ぶとこの画面が出ます。
ここで識別をボタンを押すと現在のディスプレイのナンバーがわかります。
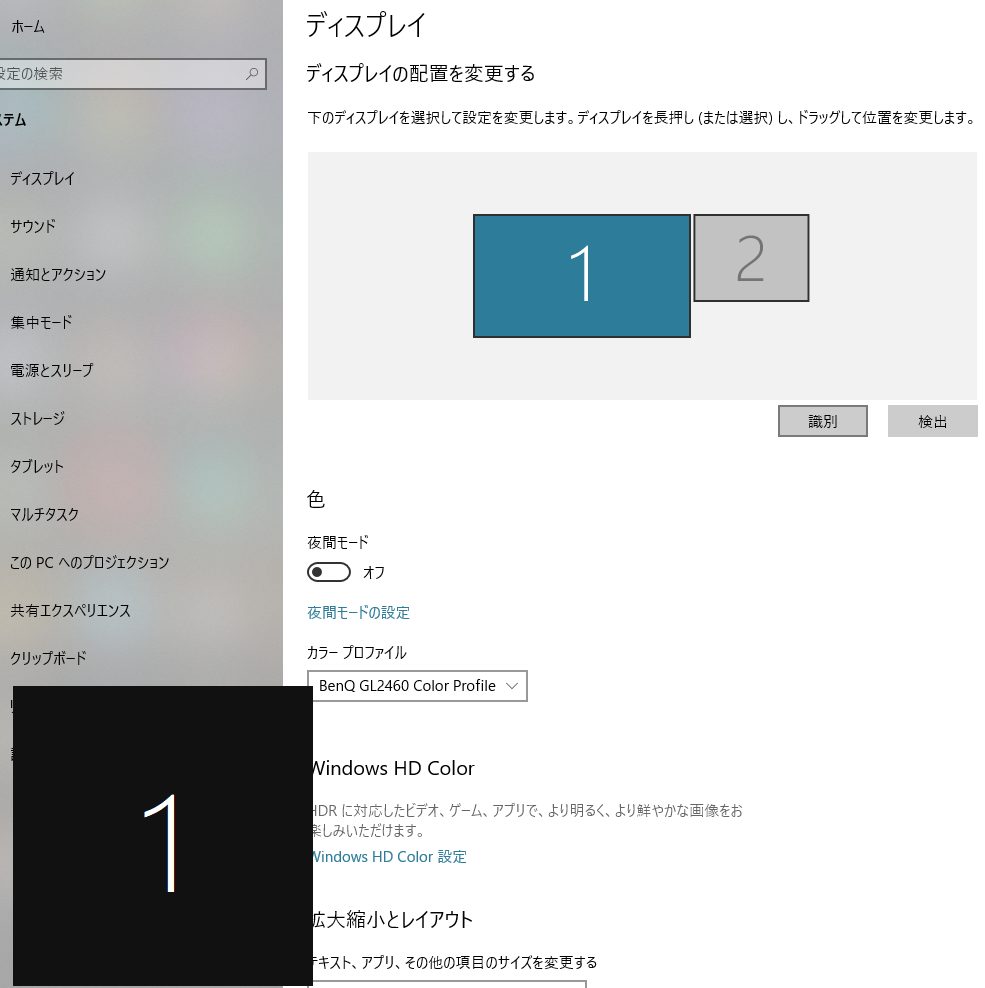
拡張して映す- デュアルディスプレイで表示する
ショートカットキーWinキー+Pでスライドしてきた画面の【拡張】を選択するだけ。
(ディスプレイの電源を忘れずに)
拡張後は画面をどちらか好きな方に移動することができます。
この要領でDiscordの画面を片方に表示させるだけ。
以上、簡単な覚え書きでした。もっとDiscordを使えるようになりたいですね。
では!
個人的には、机のスペースが許すならデュアルディスプレイをオススメします。
ゲームをする場合だけではなく、ほかに大きなメリットがあります。
- 学習時のインプットの手助けになる
- 学習/作業効率が格段にあがる
例えば片方の画面で講義の動画を見て、片方の画面では実際に手を動かし作業する。
これだけで全然違います。
デュアルディスプレイは「生産的なことにするときに良い」といいますが本当にそう思います。
高価なディスプレイである必要もありません。中古でもまったく問題ないです。