

超初心者がNASを設置しました。
前回記事の終わりに、次は「私の使い方」を書くと締めてから時間が大分経ちました。
『個人でのNAS使用』ですが、備忘録としても意味も含め記事として記してみます。
私はDS220+を購入しましたが、後継機のDS224+が販売されています。
個人でも予算と環境と場所が許せば設置してまず損はない代物です。
データ保管・管理には必須のデバイス。
場合によっては何故もっと早く導入しなかったのだろうと思う程かと。
![[NAS設置] 超初心者が始めるネットワークストレージ | 写真やクリップの保存に](https://510photos.com/wp-content/uploads/2024/01/DSCF7184-1024x683.jpg)
![[NAS設置] 超初心者が始めるネットワークストレージ | 写真やクリップの保存に](https://510photos.com/wp-content/uploads/2024/01/DSCF7184-1024x683.jpg)
Contents
『共有フォルダ』を作成することからスタート
ブラウザベースの専用OS、DSMを開き共有フォルダを作成します。
コントロールパネルから作成します。

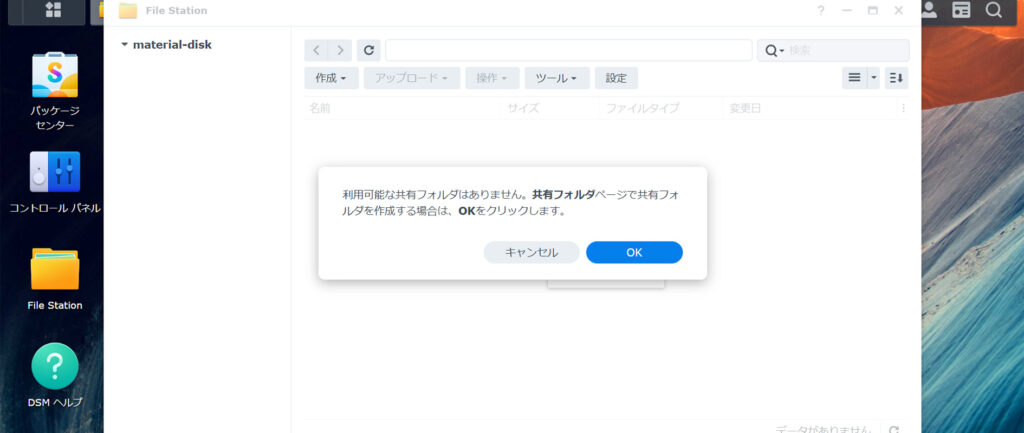
画面に従って進んでいきます。
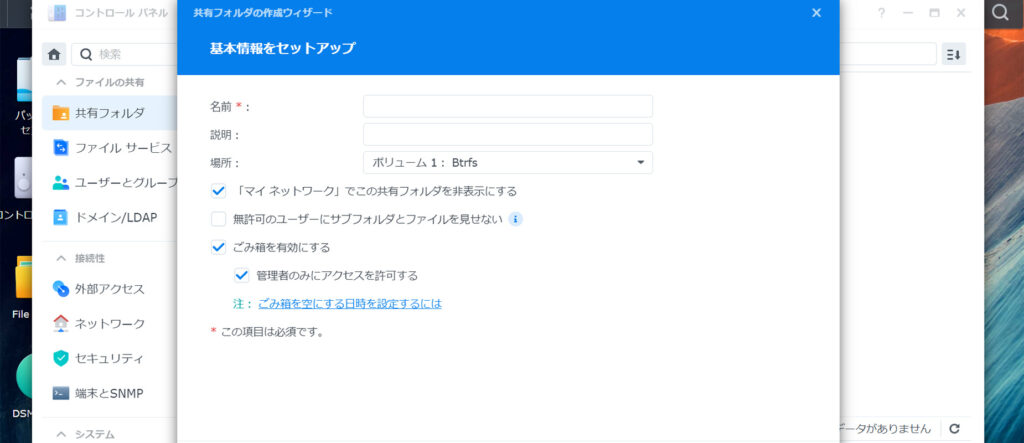
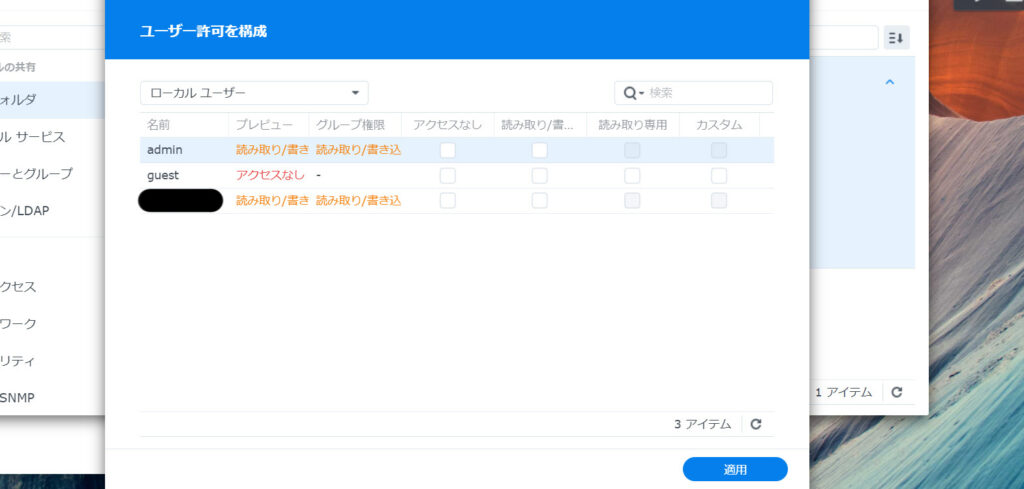
無事共有フォルダを作成出来ました。
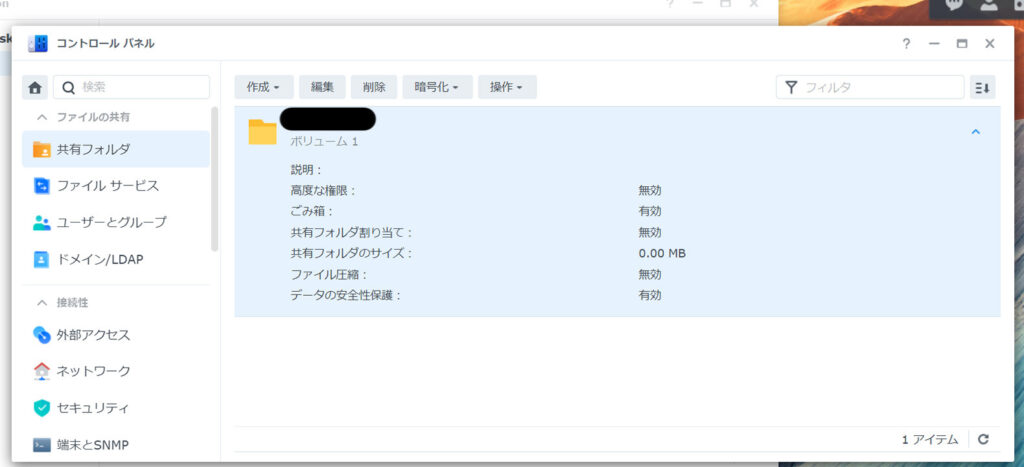
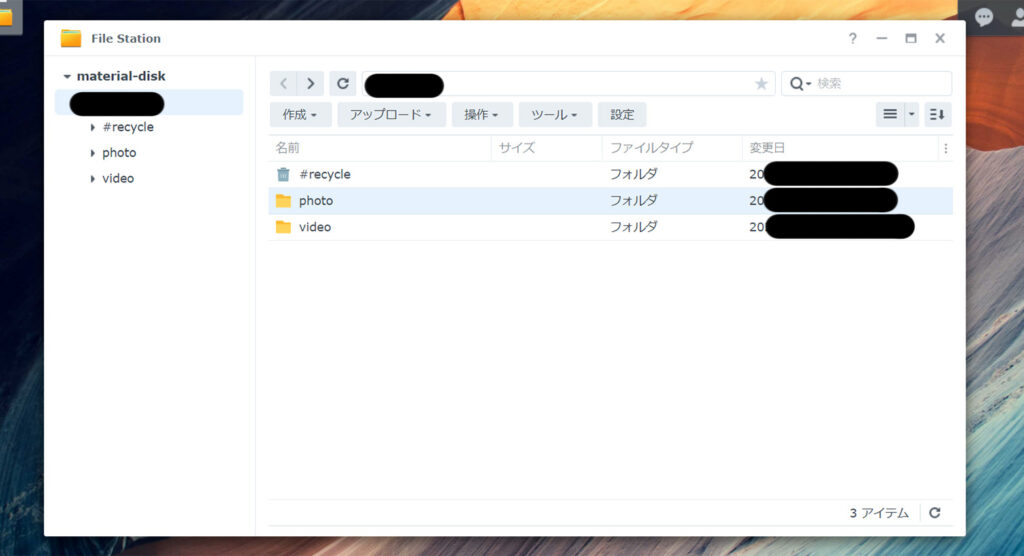
これでデータを保管するスペースが出来たのでバシバシ使用していきたいです。
外出先から遠隔操作で使用する – QuickConnect
QuickConnectという機能を使用すれば遠隔操作もできます。
事前にSynologyアカウントを作成する必要があります。
アカウントは無料で作成できます
コントロールパネルから外部アクセスへ進み、QuickConnectを有効にします。
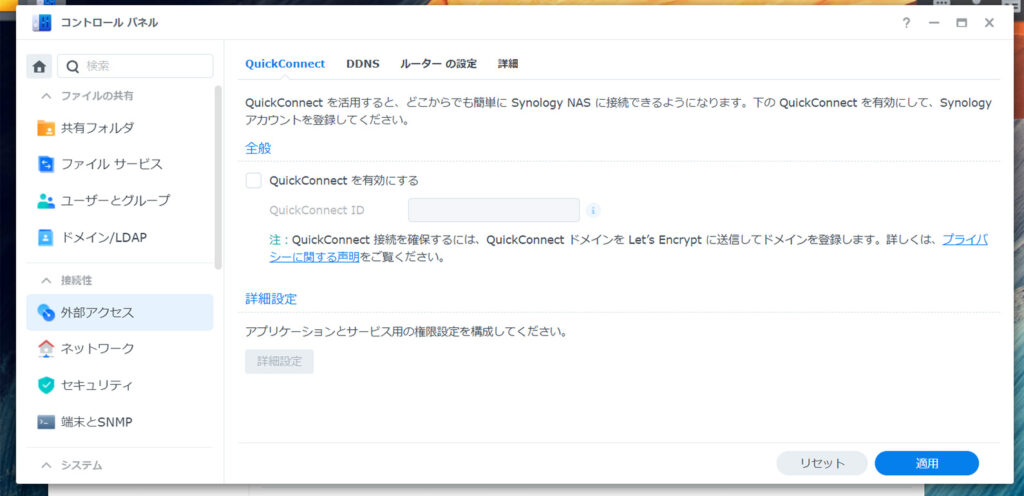
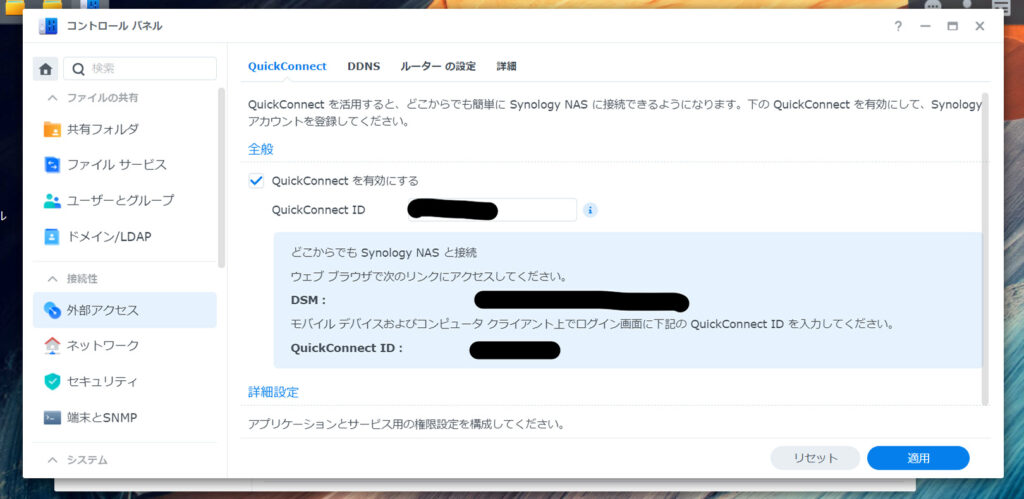
IDを設定し、ウェブブラウザからアクセス出来るようにします。
あとは【DSM:】のURLからNASにログインするだけです。
iPad mini6でログインしてみる
iPad mini経由でログインします。
ブラウザにQuickConnectで設定したリンクを入力します。
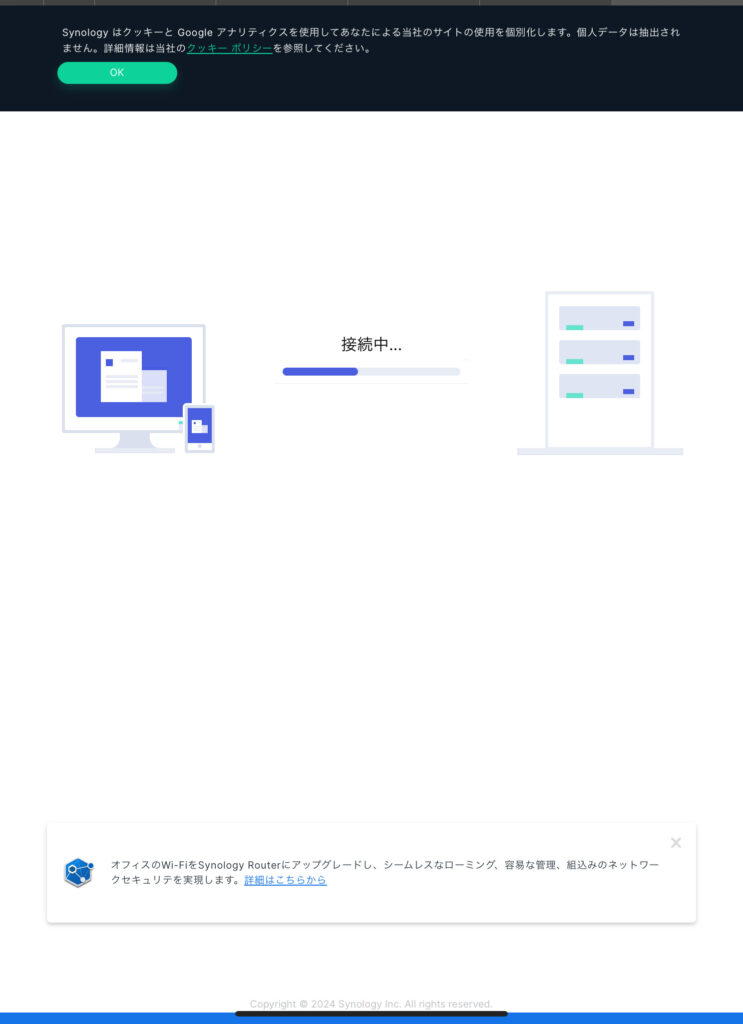
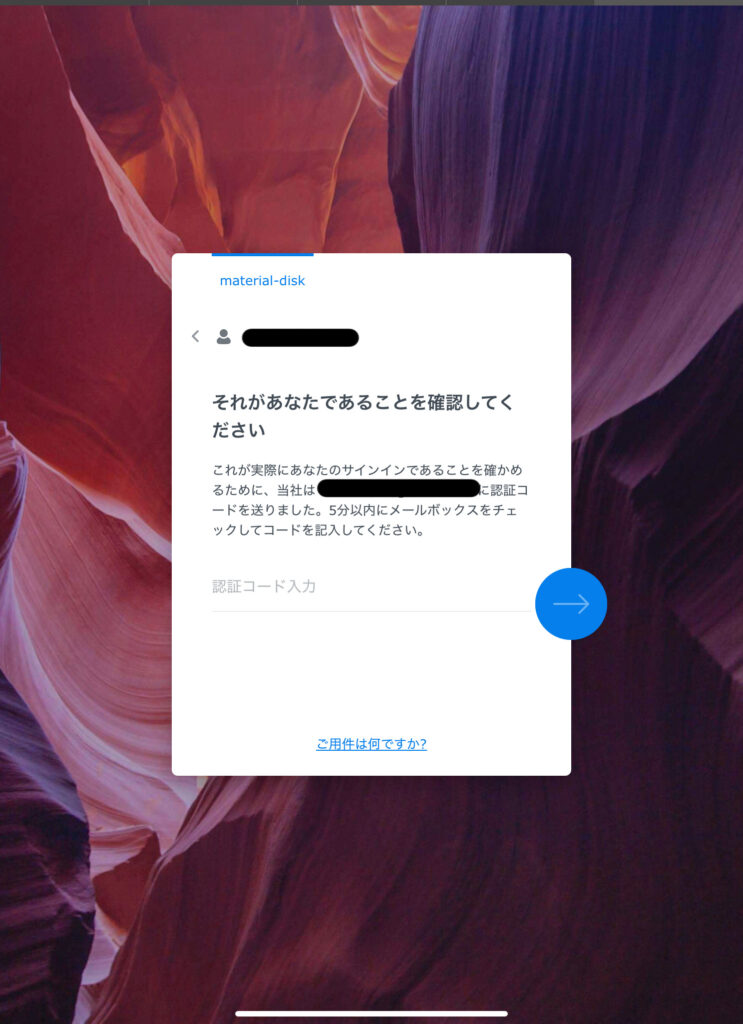
ログイン後の画面。ここからNASの情報を確認することもできます。
デスクトップモードからPCのブラウザでログインしたときと同じ画面を表示。
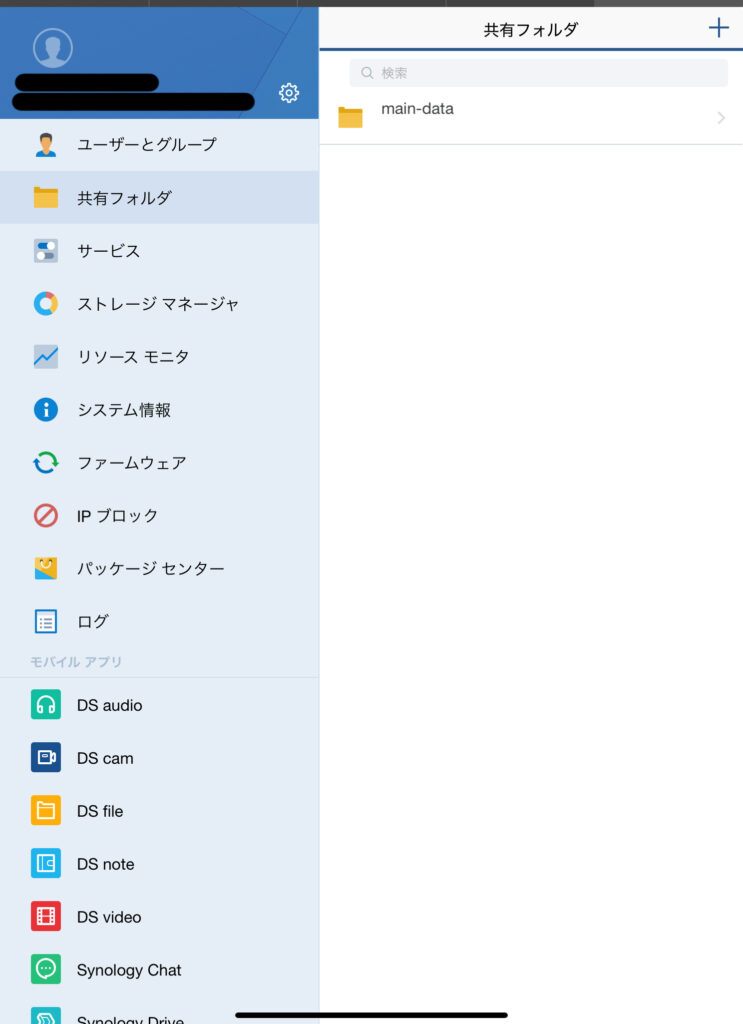
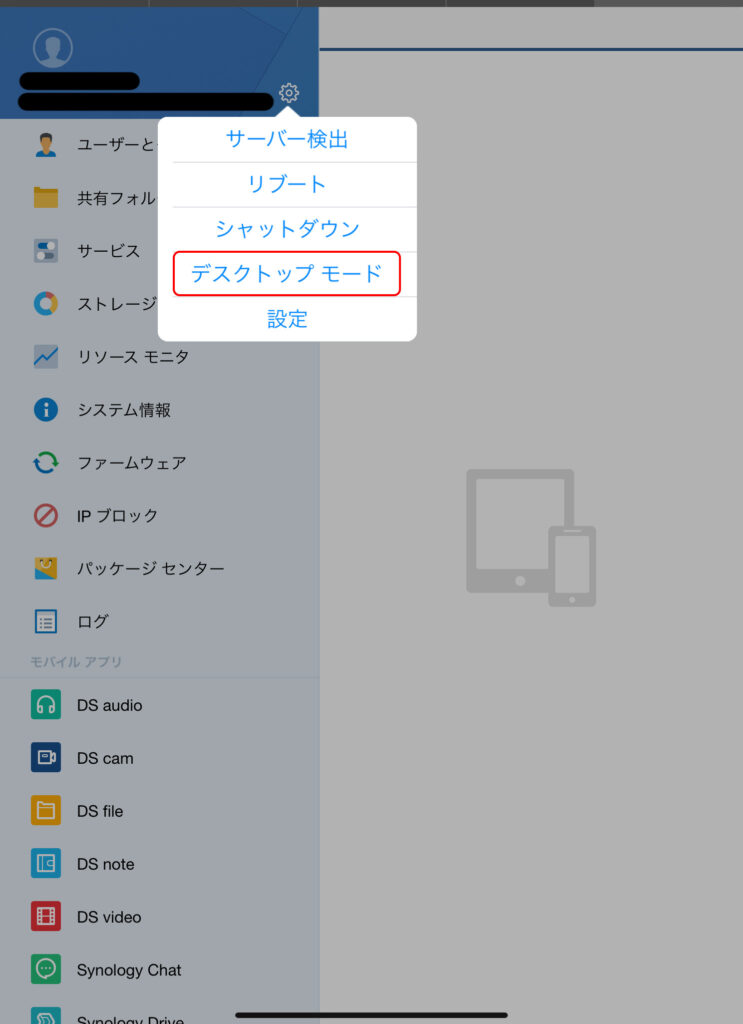
iPadからもNASにアクセスでき、FileStationからファイルをアップロードできたります!
画面が小さいのでPCのような使い勝手までいかなくても非常に便利。
iPadとカードリーダーがあればすぐにデータを上げられます。
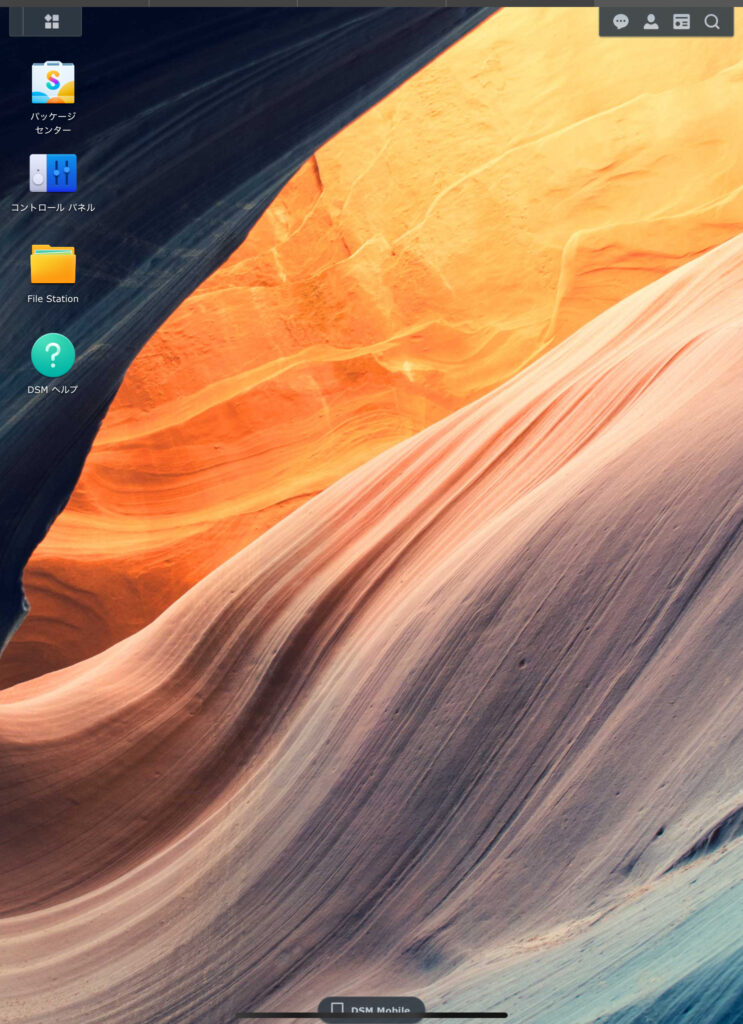

写真データや、うまくいったゲームプレイの編集動画データの保管にも最適!
置き場所は意外とネックだった
置き場所を確保しておくことも忘れてはいけません。
LANケーブルが届き電源が取れ、それでいて日常生活の邪魔にならず部屋の一部として溶け込むくらいが理想です。
私の場合、そんな都合のいいスペースもなく又そんなことも気にせず購入したので、置き場所が以外とネックになりました。
なんとか置き場所を確保し、台座も購入。
Amazonで安価だけど使い勝手が良さそうなモノを見繕いポチりました。




幅も調整できるのが地味に良いですね。
移動できる台座に乗せて置き、将来はゲーム用デスクの下に忍ばせる予定。



終わりに | マニュアルを読み進めば初心者でも全然いける
マニュアルがすごくわかりやすいです。NASを販売してきた実績・歴史を感じます。
導入のハードルがぐっと下がりますね。
初心者の私でも、躓きながらもNASライフを送ることが出来ています。感謝。
大量のデータを扱いながらNAS未使用の方にとっては、データ保管・管理の悩み解決に糸口になることでしょう。
月並みな言い方ですが、もっと早く導入すれば良かったです。
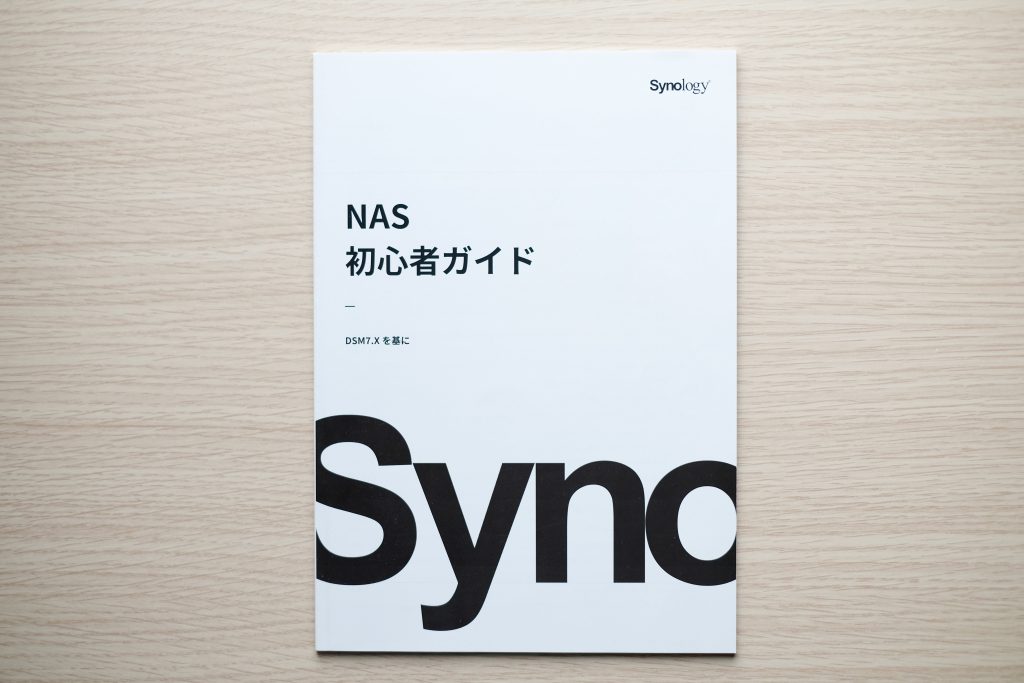
他にも便利機能たくさんあり!
- DSMユーザアカウントを所持していない任意の人との共有
- 2要素認証の設定も可能
- モバイル向けアプリケーションも充実
- バックアップ機能の豊富さ
便利な機能はまだたくさんあります。
もちろんすべての機能を使用する必要はありません。
結果、自身のデータ保管の効率化や作業性アップに繋がったのでNASを導入して正解でした。
今は個人でしか使用していませんが、家族間での使用も便利なことが容易に想像できます。

NASを使いこなす醍醐味を感じつつ、自分なりのデータ管理術を構築したい
そんな感じで良き写真ライフを送りたいですね。
では!
