

Jw_Cadで作図しているとき、
「この操作は何度もするのはちょっと効率悪いな」
「ちょっとしたことなんだけど、もっと簡単に操作できないかな」
と思うことがたくさんあると思います。
これは便利だなと思った知識・小技10選を書いてみます。
「もっと早く知っていたら時間短縮できたのに」と思うことばかりです。
知っている人も知らなかった人も、Jw_Cadをより使いこなせるようなったら幸いです。
▼Jw_cadはこちらの公式サイトからダウンロードすることが出来ます▼
2022年現在も更新が続いており、掲示板などでも情報交換がされています。
Contents
Jw_Cad 小技10選
簡単に線を繋げる – コーナー・包括コマンド
最初の頃、線コマンドと伸縮コマンドを使用して線を繋げていました。
簡単に線を繋げる方法があります。
コーナーコマンド(ショートカットキーV)か包括コマンドです。
[コーナーコマンド]
コマンド選択後、繋げたい線2本をクリックするだけ。これで簡単に繋がります。
[包括コマンド]
クロックメニューで操作するのが一番簡単です。
マウスの左を押しながら右にカーソルを移動すると包括コマンドが表示されます。
あとは繋げたい線を選択しマウスの左ボタンから離すだけ。
文字入力コマンドから違うコマンドに簡単切り替え
これは使う頻度が高いのではないでしょうか。
1度知ってしまったら、とても便利で手放せません。
文字入力コマンドを使用中、画面内でマウスの右ボタンを押しながら切り替えたいコマンドのショートカットキーを押すと切り替える事が可能。
【例:線コマンドに切り替えたい時】マウスの右ボタンを押しながら[Hキー]を押す
文字列をエディタで簡単に編集・置換する
文字列編集、とくに置換機能を知っているか知らないかで作業効率が格段に変わる時があります。
上記ではNOTEPADと書きましたが、基本設定の一般(1)で外部エディタを指定している場合、そのソフト名が表示されます。
面積を簡単に算出 – 測定コマンド
入り組んだ面やRが入った面の面積を知りたいとき等に必須のコマンドです。

面積以外に距離や角度を測定できます。
マウス操作で端点を取得していき囲い終わったら「測定結果書込」ボタンを押すだけです。
ちなみに面積の単位は平米です。坪で測定結果を出すことは出来ません。
水平/垂直を簡単切替 – スペースキー
線コマンドで作図中に水平線を垂直線に切り替えたい、寸法コマンドで水平線の次は垂直線の寸法をとりたい、というときに重宝します。
左上の「傾き」や「0/90度ボタン」を押す必要はありません。
これも知っているか知らないかで作業効率やストレスの蓄積も変わってきます。
環境ファイルの作成
よく使う縮尺設定や色設定を作成(環境設定ファイル)しておくことが出来ます。
環境設定ファイルの拡張子は「jwf」です。
人からもらったデータを開いて色設定などが変わってしまったときに環境設定ファイルを作成しておくと、すぐに自分が操作しなれてた環境に戻すことが出来ます。
表示範囲の記憶
現在表示している画面を記憶します。
マウス操作の全体を表示が(範囲)に変わり、記憶した表示範囲をすぐに画面に映すことが出来ます。
細かい箇所を作図しているときに便利です。
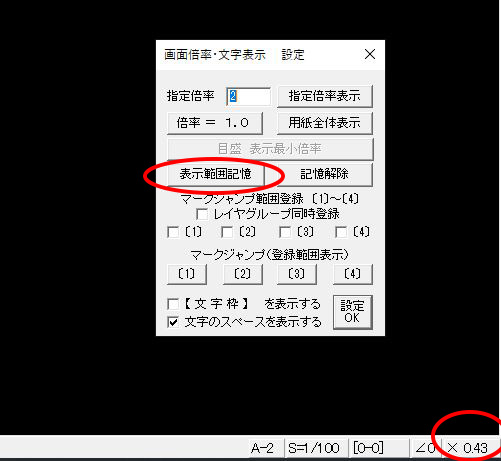
オリジナルのツールバー設定をする
よく使用するコマンドだけを厳選したツールバーを作成することが出来ます。
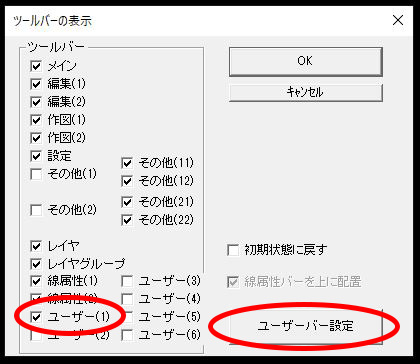
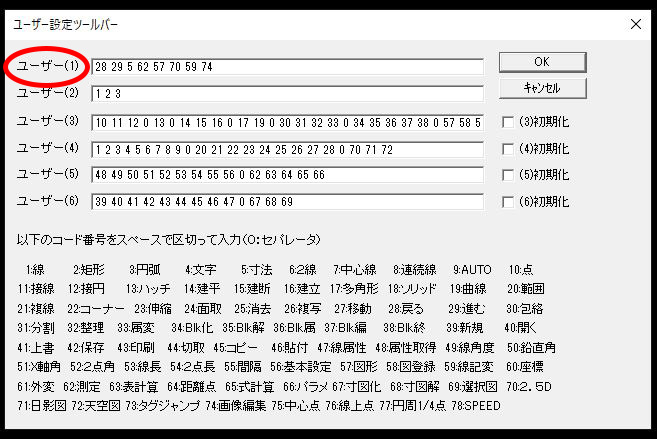
印刷日の日付を反映する
ExcelのTODAY関数の様に、Jw_Cadでも本日(今日)の日付を表示することが出来ます。
印刷日の項目を項目を作りたいときに便利です。

但し文字コマンドで入力する際は注意が必要です。
上の画像の場合は [20] [%y] [年] [$m] [月] [&d] [日] と区切る必要があります。
(1度に入力後、文字列の分割操作で区切ると簡単です)
1つの文字列の中で、1つしか埋め込み文字を認識しない為です。
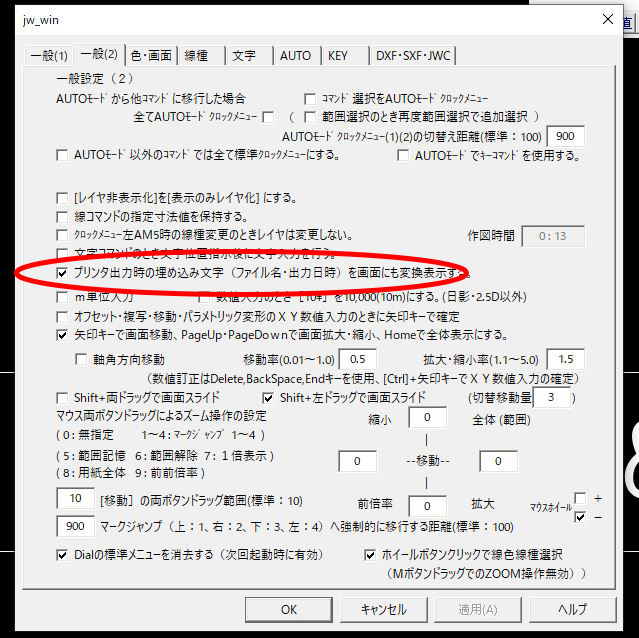
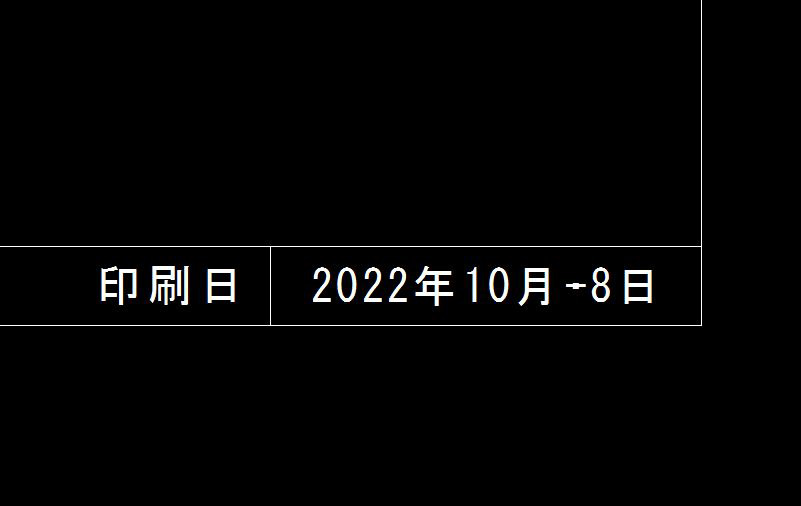
基本設定の一般(2)で [プリンタ出力時の埋め込み文字(ファイル名・出力日時)を画面にも変換表示する] にチェックを入れると操作画面で結果を確認することも出来ます。
図面番号の総数を簡単に変更

1つのCADデータの中で何枚も作図するときに便利な小技です。
Jw_Cadデータが置かれているフォルダからみて、n個目のフォルダ名を取得することが出来ます。
フォルダ名を図面の総数にしておくと、Jw_Cad上で図面番号の総数を表示させることができ、新しく図面が増えたとしても簡単に総数を変更することが出来ます。
%F1はJw_Cadデータが置かれているフォルダ名。%F2はそのもうひとつ上のフォルダ名といった具合です。
Fは大文字です。

あ、オフセット機能と表集計機能も載せればよかった。
これも作図の効率化に必須。