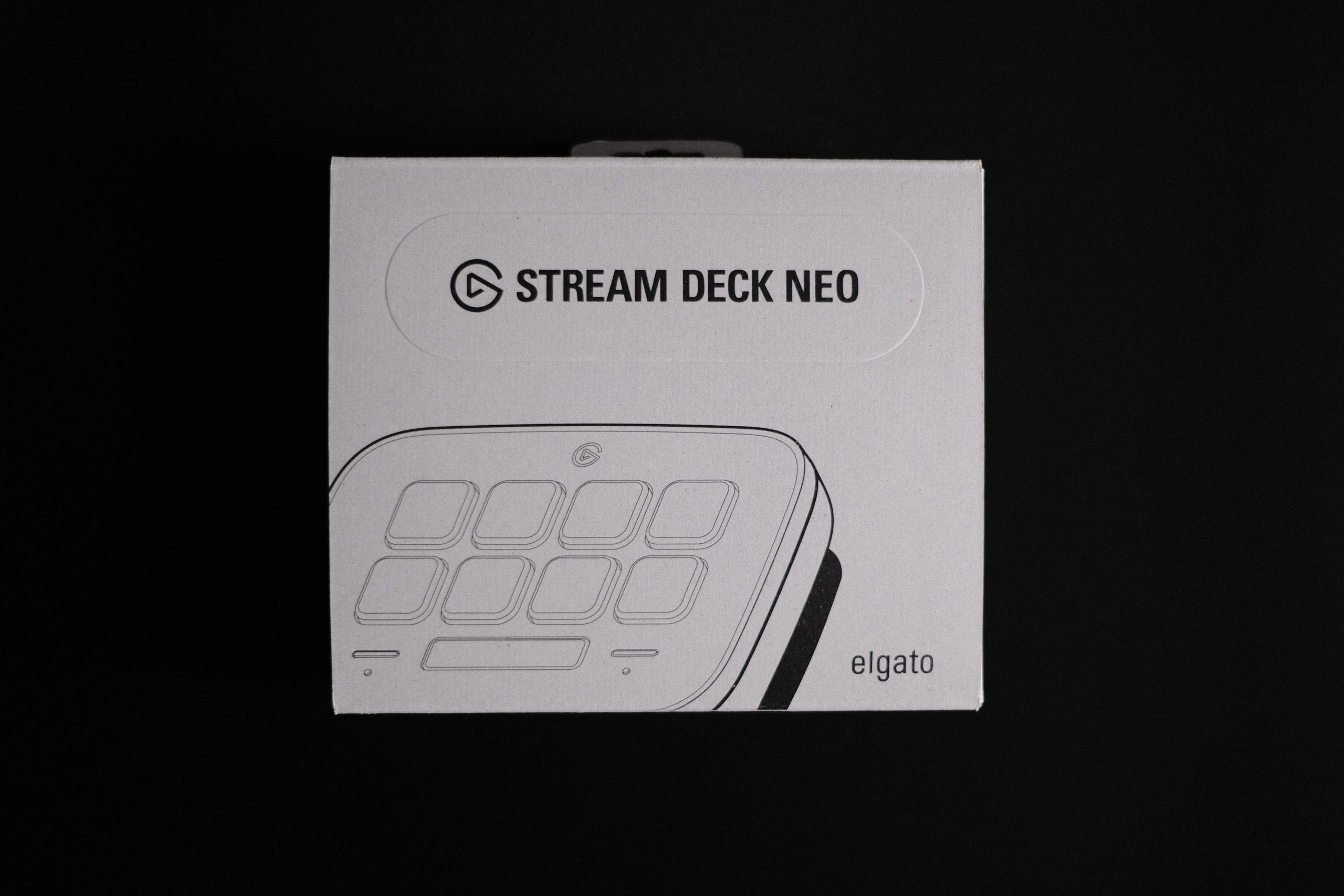
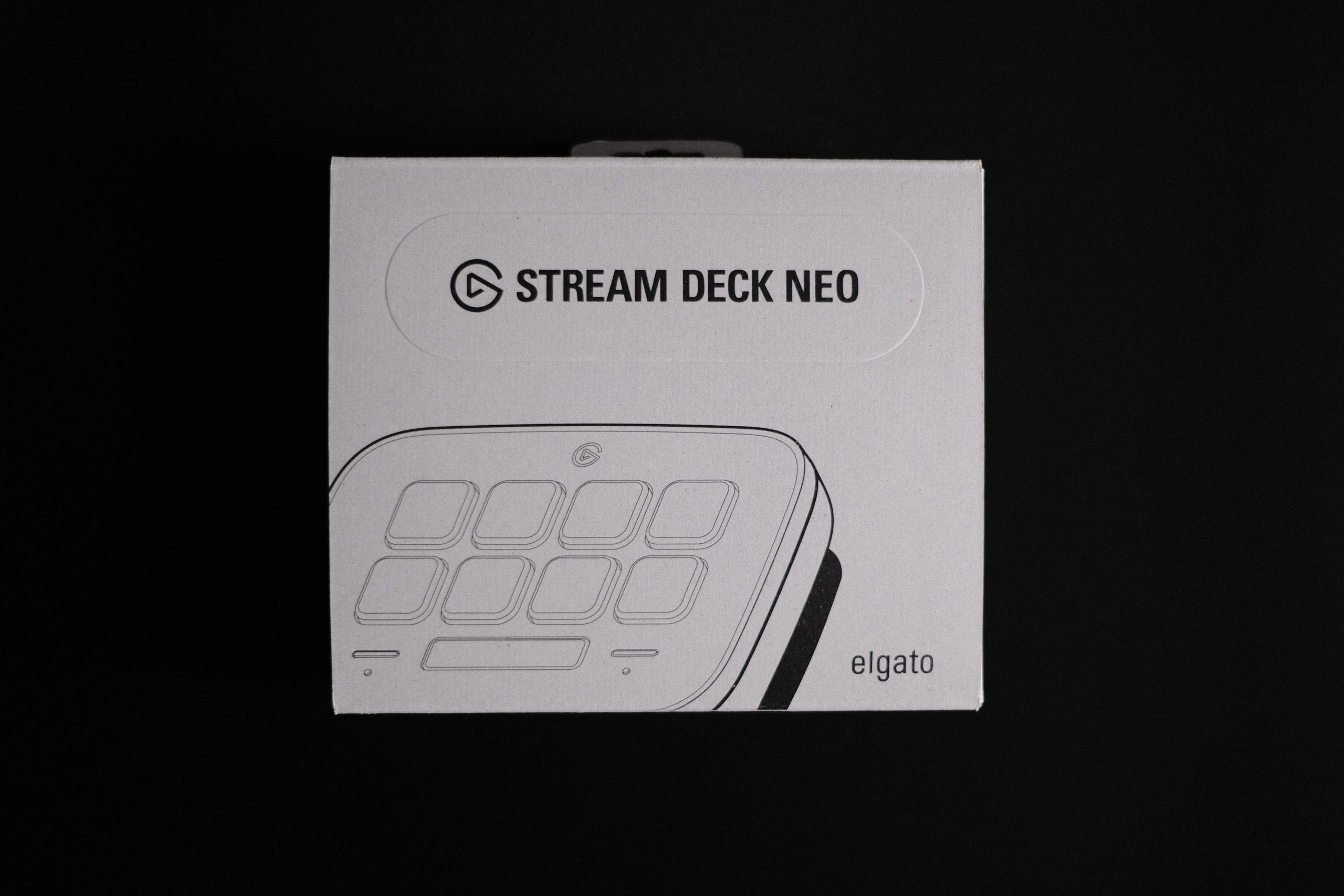
趣味のひとつはゲーム。
ある配信者のデスク回り動画を見てSTREAM DECKというデバイスを知りました。
とても便利そうなので購入。
ボタン数やお財布と相談し、複数あるグレードの中からSTREAM DECK NEOを選び使用しています。
STREAM DECK シリーズ(表示 / 非表示)
| STREAM DECK NEO | STREAM DECK | STREAM DECK + | STREAM DECK XL | STREAM DECK MINI | STREAM DECK pedal | |
|---|---|---|---|---|---|---|
| ボタン数 | 8 | 15 | 8 | 32 | 6 | 3(ペダル) |
| カラー | 1色 | 2色 | 2色 | 1色 | 1色 | 1色 |
| その他 | infobar有 | 各種調整ダイヤル有 | 足下に置いて操作 |
Contents
作業効率化に特化デバイス
ランチャーソフトを連想するデバイス。
最初は配信者向けのモノかなと思ったけれど、まったくそんなことはなく作業効率化の手助けになっています。
自分が良く使用するド定番のソフトウェアを登録しておきます。
専用ソフトウェア上からSTREAM DECKのボタンに登録したいソフトウェアをドラッグ&ドロップするだけ。
あとはボタンを押すだけで登録しておいたソフトウェアが起動します。
デスクトップもすっきりしました。


この手のデバイスには必須ですが専用ソフトウェアを公式サイトからダウンロードしインストールする必要があります。
割り切ってサクッとインストールします。
角度の自由度も高く、自身のデスクに合わせた調整が出来る。

よりカスタマイズする為にはプラグインをインストール。
公式サイトからダウンロード。その際にアカウントを作る必要があります。
個人的には、有料のプラグインだったらともかく無料のモノはアカウント作成なしでダウンロード出来たら嬉しかったですね。
プロファイル設定あり 実質無尽蔵かも
使用ソフトウェアによってプロファイルを切り替える事も可。
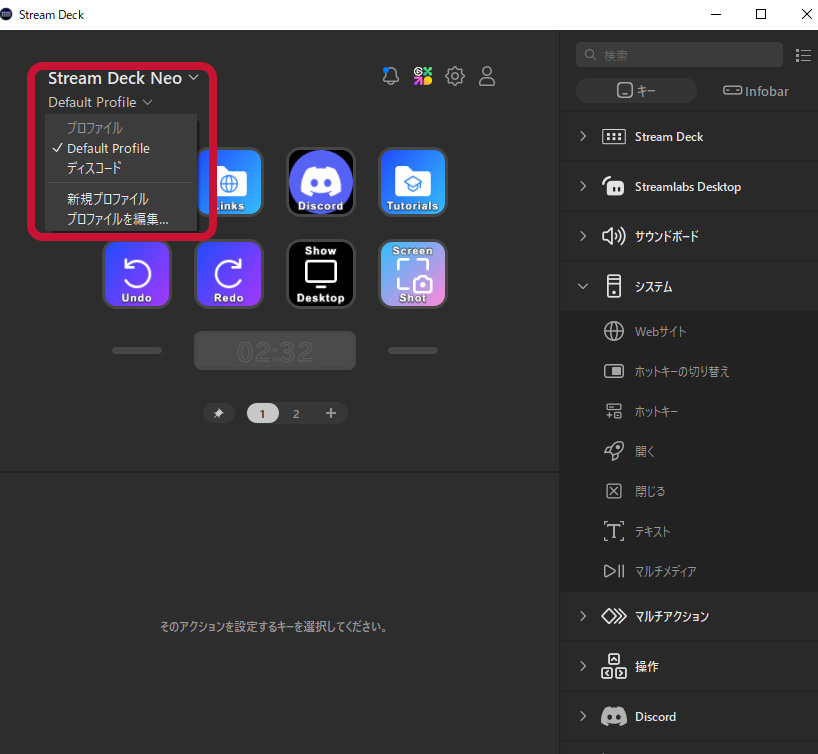
プロファイルにページを追加することも出来ます。
個人で使用するなら充分すぎるのでは、と最初は思ったけれどボタン8個は少し微妙かなと感じました。
理由は後述。
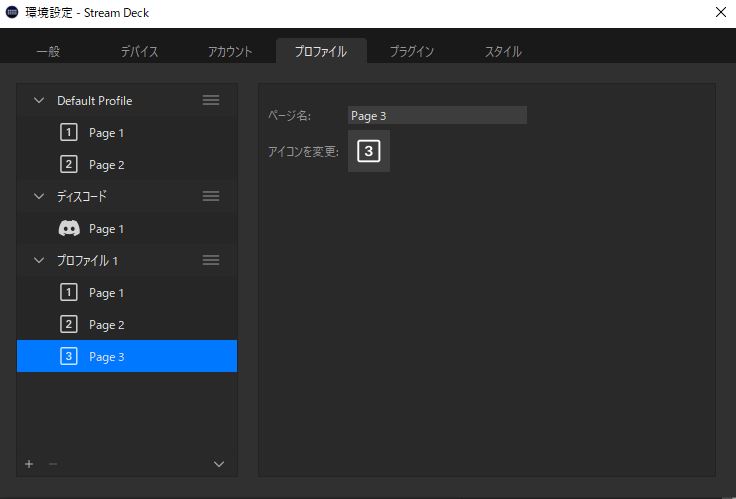
Discordで使用してみる
公式サイトからプラグインをインストールしました。
使用時にこのような注意事項が表示されます。気になる人はここでストップでもOK。
プラグインを使用しなくても充分便利。
(使用する度にこの画面が表示される。きっと解決方法はあるかもですが今は保留)
※追記※ 表示されたりされなくなったり。どうしてなのかは今は謎のまま。
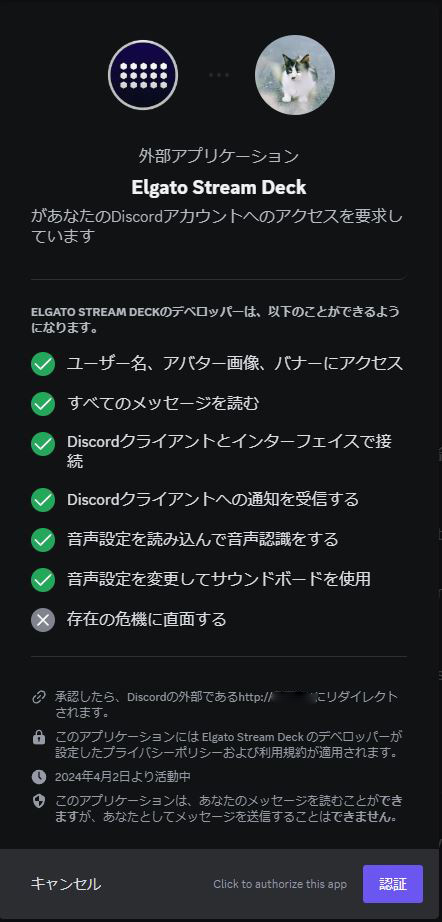
ひとまずこんな感じで設定。

- 通知
- マイクの消音
- スピーカーミュート
- オーディオデバイスを設定
- 音量をコントロール
- テキストチャンネルに移動
- テキストチャンネルに移動
ゲーム中のオーバーレイは無効にしているので通知機能で確認します。
(フォートナイトをプレイ時、たまにオーバーレイの通知が画面中央に広がり支障を来すので)
定番ともいえるボタン1つでマイクを消音にするのは言うまでもなくめちゃ便利。
テキストチャンネルに移動やボイスチャンネルに移動が個人的にとても重宝します。
ただボタン数が足りず、今はよく使用するテキストチャンネルを厳選して2つ登録しています。
プロファイルで作成すれば良いのですが、ボタン数がもう少しあれば1つの画面にまとめられたので難しいところです。
この点はSTREAM DECKの方が良かったかなと思いました。
DiscordをSTREAM DECKに登録時の注意点
Discordはほかのソフトウェアのようにドラッグ&ドロップで追加することは出来ません。
自分だけで考えてはわからなかったので、検索して解決。
ファイルの場所を下記の用に指定することで起動することが出来ました。
“C:\Users\●●●●\AppData\Local\Discord\Update.exe” –processStart Discord.exe
Photoshopで使用してみる
ブログ運営に欠かせない定番ソフトウェアPhotoshop。
公式サイトではPhotoshop用のプラグインも扱っています。
私は使用頻度がとても高いショートカットキーを登録しました。
【Camera raw フィルター】 Shift+Ctrl+A
【書き出し形式】 Ctrl+Alt+Shift+W
登録方法も簡単です。
- ホットキーを選択
- [キーストロークを監視中]に登録したいショートカットキーを入力
- 任意を名前を設定
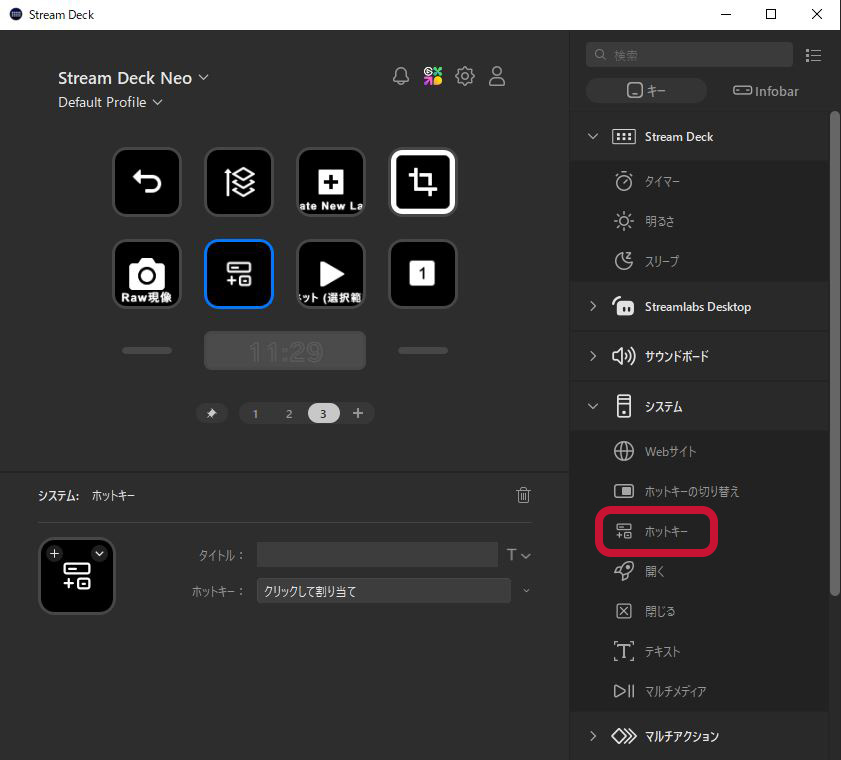
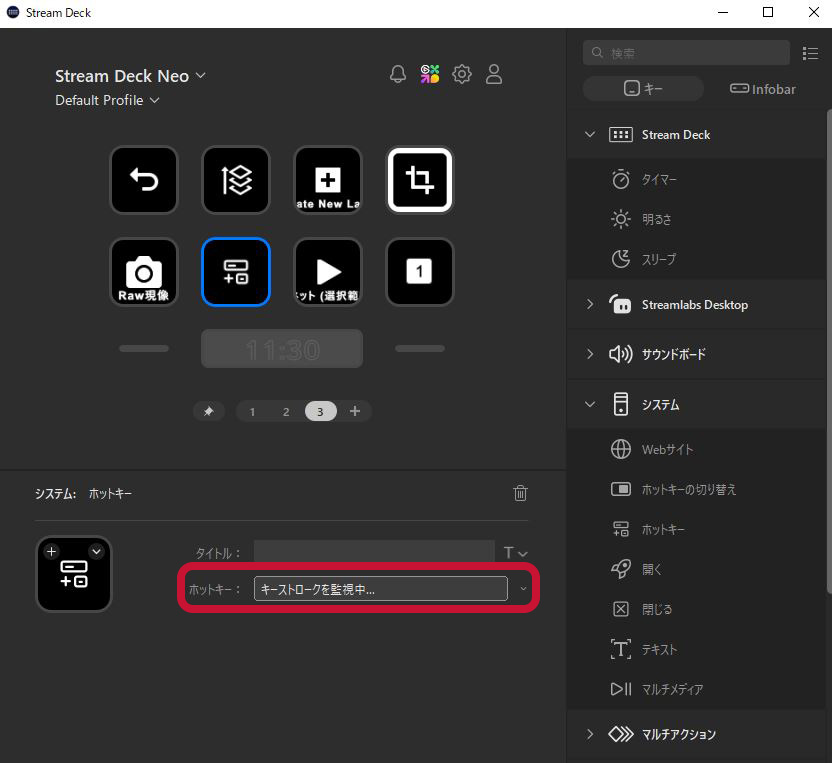
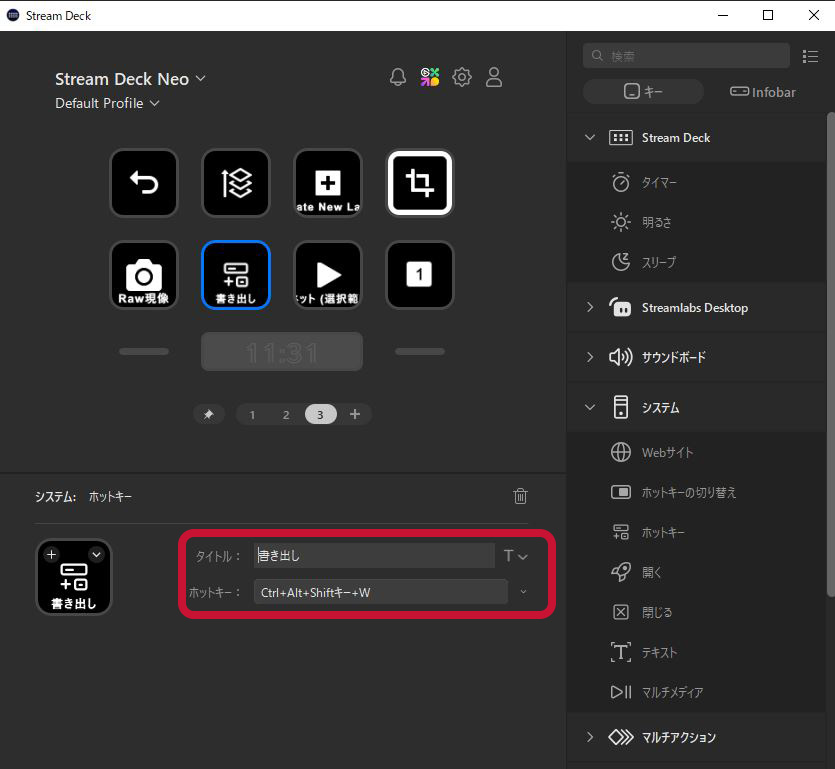
マルチアクションで単純操作を効率化
マルチアクションとホットキーを組み合わせて軽い操作を効率化することもできます。
Excelでよく連続で使用するショートカットキーを登録しました。
現在作業中のExcelのセルに、書式が違う別のExcelからコピーしたデータを「値」で貼り付けたい時
- Ctrl +Alt +V
- Vキー
- Enterキー
通常、この操作が必要です。
マルチアクションをドラッグ&ドロップし、上述の方法でホットキーを1つずつ登録します。
今回は3つ登録。操作は上から下に流れます。
操作が少しまったりしているなと思ったら3枚目の画像の右下の赤い囲みから「遅延」をカスタマイズで微調整できます。
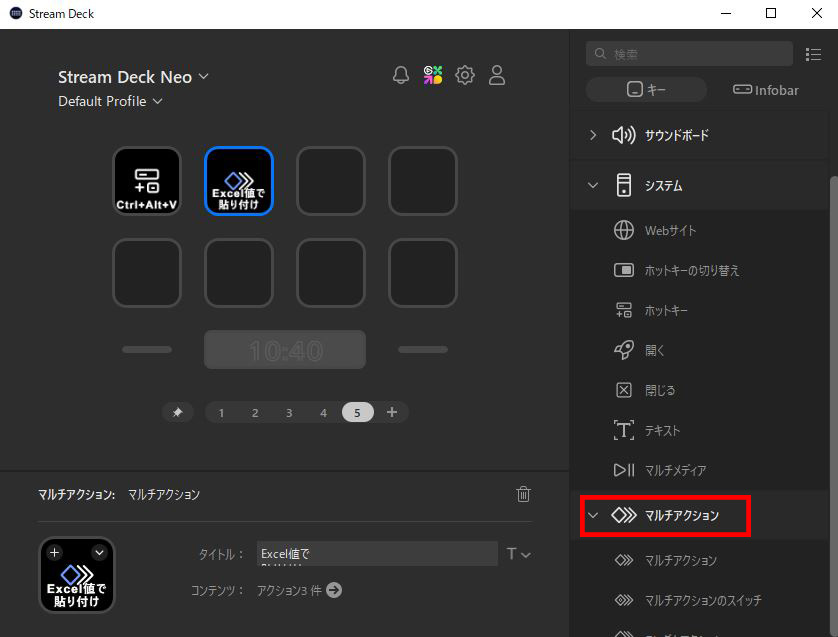
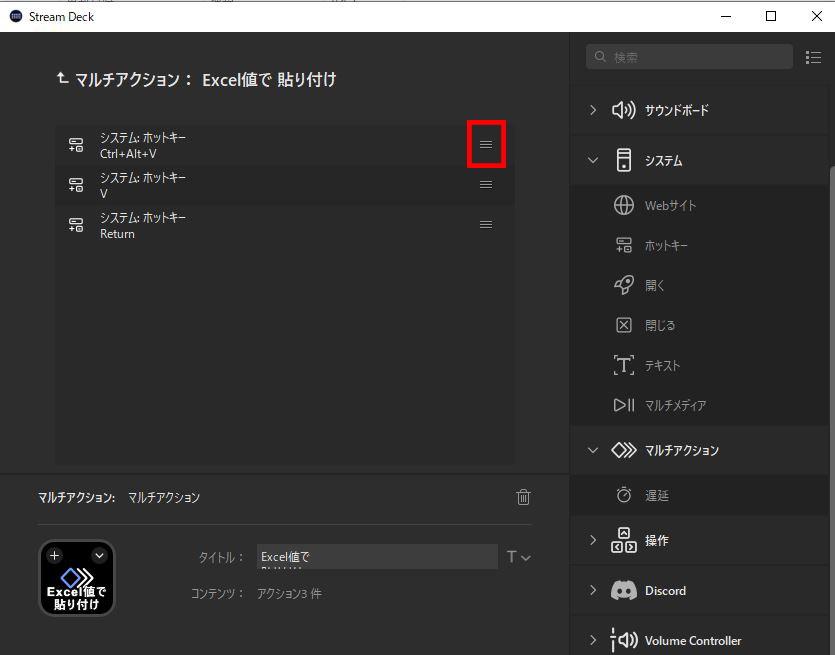
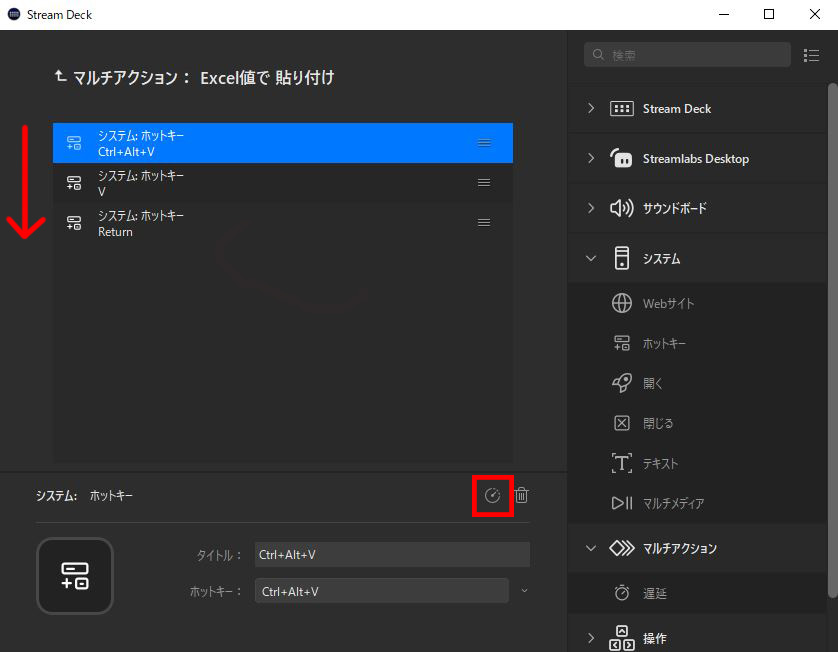
この操作自体はSTREAM DECKでなければできない訳ではありませんが便利です。
マルチアクションを上手に使えば地味に手間な操作を簡略化可能。
使い手の想像力が試されますね。
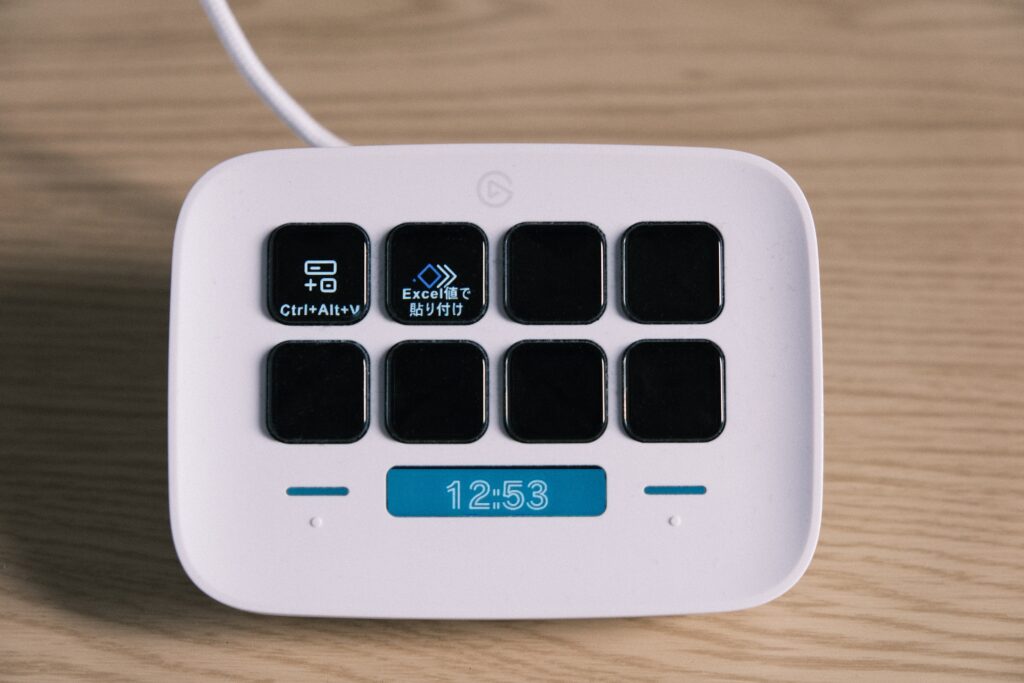
【超便利】OBS Studioのリプレイバッファを使用する
OBSのリプレイバッファが超便利。
ゲーマーは設定しておくべきと言っても過言ではありません。
公式サイトからプラグインをインストールします。
- リプレイバッファ
- リプレイバッファの保存
この2点をSTREAM DECKに設定します。
あとはOBS Studioを起動しSTREAM DECKの「リプレイバッファ」のボタンを押して準備完了。
(ボタンを押すとOBS側も反応します)
ゲームをプレイ中、好プレイや面白場面に出くわしたら「リプレイバッファの保存」のボタンを押すだけで保存が出来ます。
事前にOBS Studio側でリプレイバッファの設定を有効にし、何分保存するのかも決めておきましょう
リプレイバッファのボタンを押したかどうかはSTREAM DECKのボタンが点灯しているかどうかでわかります。
ボタンが暗い状態ではリプレイバッファの保存はできないので注意。


データの保存の成否もアイコンで確認でき、ものすごくわかりやすいです。
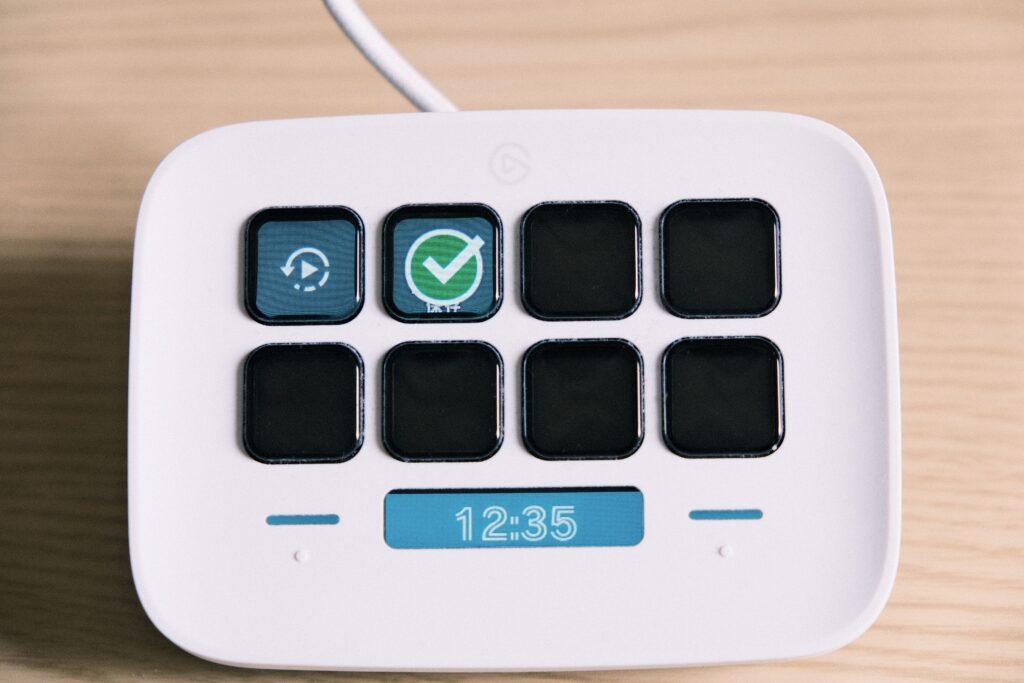
これでお手軽にデータを残せます。
OBS Studioのプラグインでは他にも「録画」「録画の一時停止」「ストリーム」等があります。
なぜ配信者の方が愛用するデバイスなのか、理解できたような気がします。
まとめ
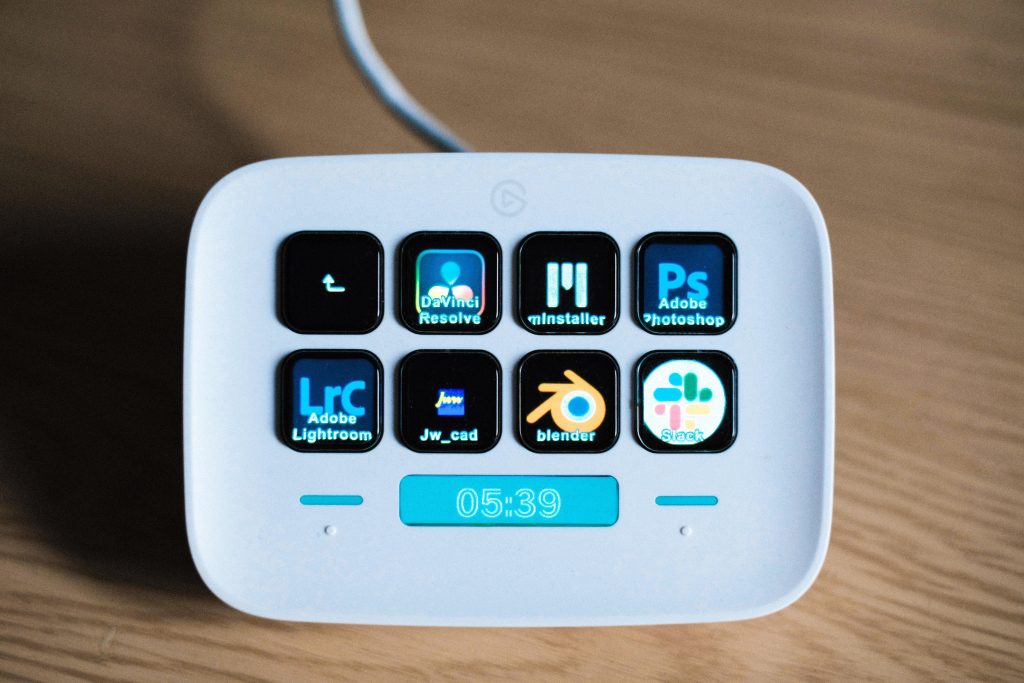
ランチャーソフトのデバイス版というのが真っ先にきた印象。
では!
