

無料で使用できる2次元CADでは最高峰だと思っているJw_cad。
気付いたらもう10年近く使用していました。
巷間には様々なCADがありますが、Jw_cadは無料で始めることが出来るためPCにインストールしている人も多いのではないでしょうか。
建築・作図の最前線で活動している訳ではありませんが、今までJw_cadを使用してきて自分自身が初心者の頃に知りたかったなと思う情報をお裾分け出来たら幸いです。
▼こちらの公式サイトからダウンロードすることが出来ます▼
2022年現在も更新が続いており、掲示板などでも情報交換がされています。
Contents
他のCADとの違い
有名どころのAutoCADと簡単に比べてみます。
| Jw_cad | AutoCAD(2021) | |
|---|---|---|
| 対応OS | Windows | Windows , macOS |
| 無料/有料 | 無料 | 有料 |
| 連続線の書きやすさ | クセがあり。慣れるまではちょっと抵抗があるかも | 書きやすい。寸法・角度も設定しやすい |
| 縮尺 | 縮尺は最初に設定した方がよい(初級者は) | 縮尺を気にせずモデル空間に書き始められる |
| ハッチング | 種類が少ない。 初期設定では1線、2線、3線とレンガ模様。砕石もなし | 種類が豊富 |
| 端点の取得のしやすさ | 取得しにくい。 慣れれば問題はない | とても取得しやすい。この部分は有料アプリの圧勝。 設定も変更可。オブジェクトスナップ便利 |
| その他 | 重いファイルを扱わなければ少し古いPCでも快適に動く。 利用者はまだまだ多い | 多機能なのでコマンド等、覚えることがたくさんある。 PCのスペックによっては起動や動作に時間がかかる |
無料と有料をソフトを比べたらこういう対比にはなりますが、それでも無料とは思えない機能をもったJw_cad。
有料CADに手を出しづらいと感じる人はインストールしておいて損はありません。
インストールしたら設定しておいた方がよい項目
インストールしたら最初に設定しておいた方がよい項目を紹介します。
- 基本設定から「ステータスバーの文字を大きくするする」にチェック
- 基本設定から「用紙枠を表示する」にチェック
- 基本設定から「マウスホイール + – ]にチェック。どちらにするかは好みで
- 基本設定から「矢印キーで画面移動~」にチェック
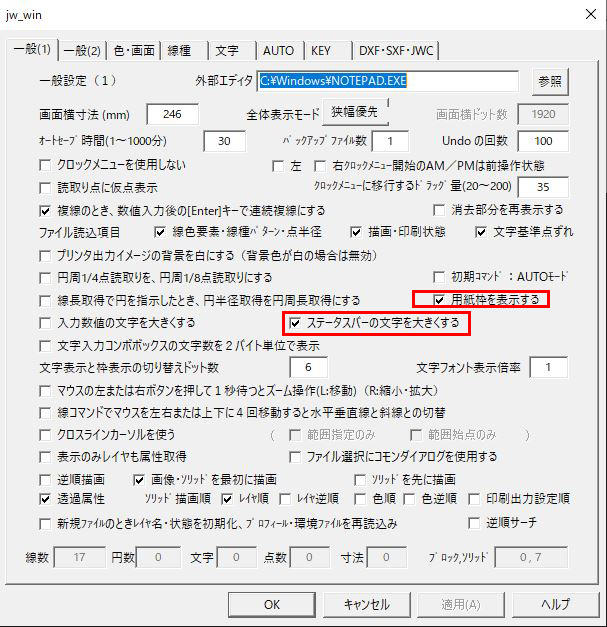
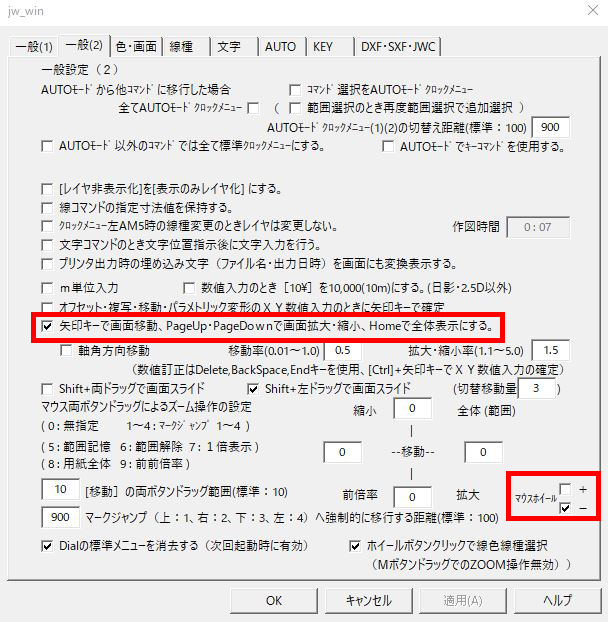
作業中に気にしておいた方がよい部分
ステータスバーにコマンドの説明が表示されるため、これは確認必須です。
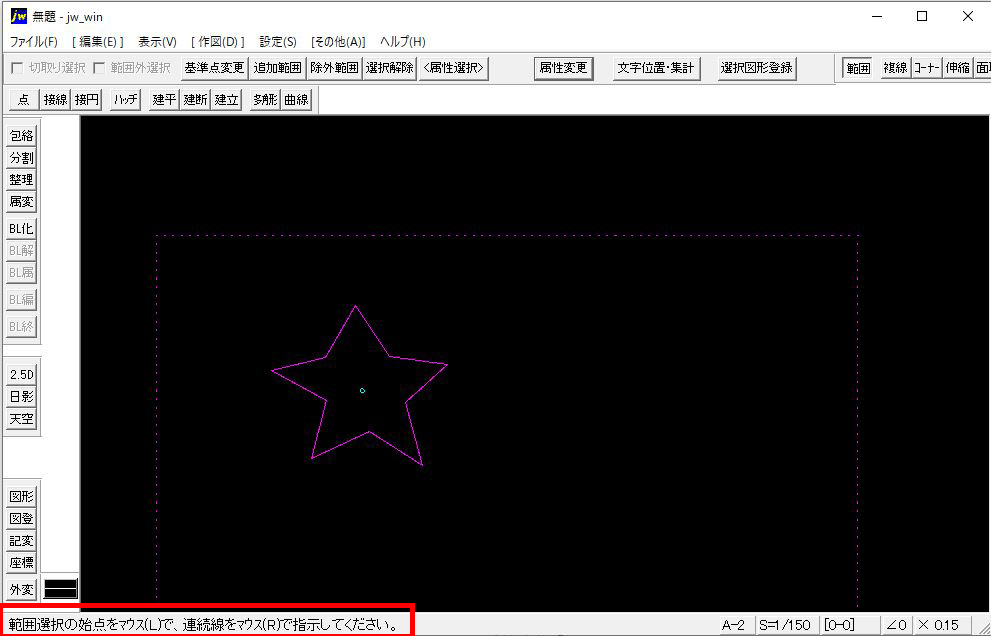
コマンドを処理したときの結果が表示されます。画像は「編集」-「データ整理」-「重複整理」をしたときの結果です。
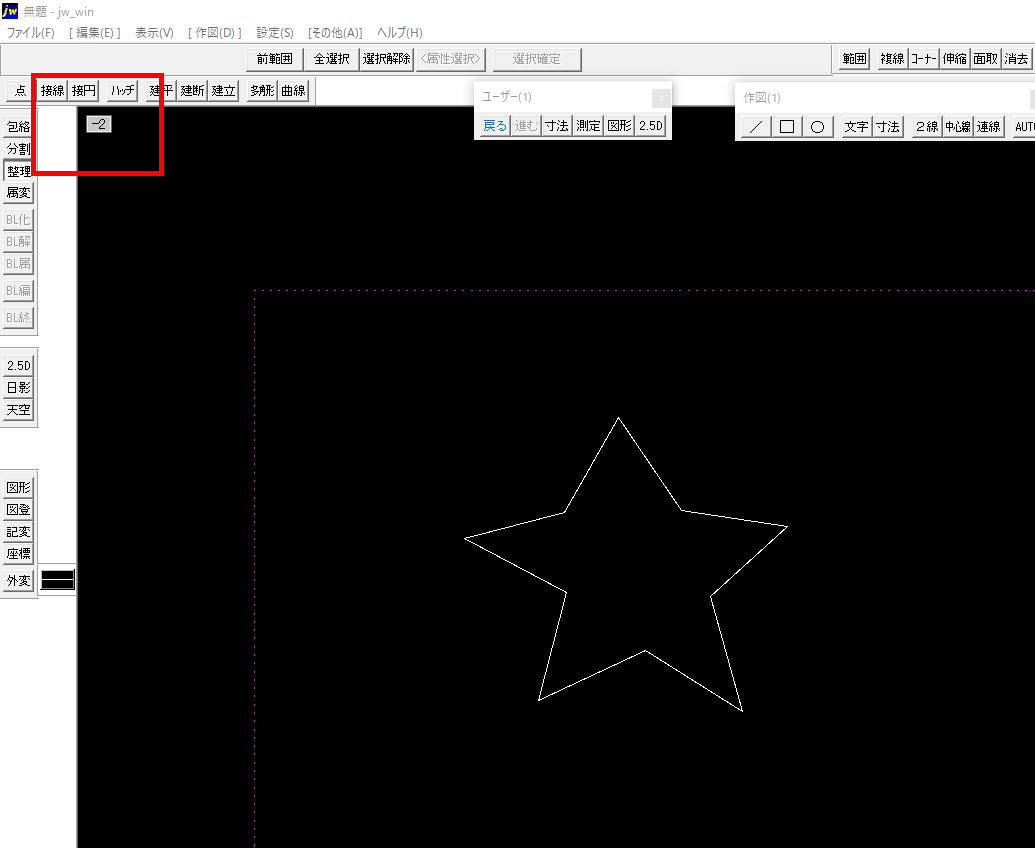
最初は範囲選択・属性変更で解決出来ることが多い
「線」コマンドを使って作図していくと修正しなくてはいけない箇所が出てきます。
最初のうちは「範囲選択」コマンドと「属性変更」コマンドを組み合わせることで解決出来ることが多いと思われます。
たとえば下記の事は最初の頃は「いったいどうやればいいんじゃー」と悩むことでしょう。(私も悩みました)。
- 線色を変えたい
- 線の種類を変えたい
- 文字を種類を変えたい
- 文字の色を変えたい
- レイヤーを変えたい
範囲選択コマンドと属性変更で簡単に変更することができます。
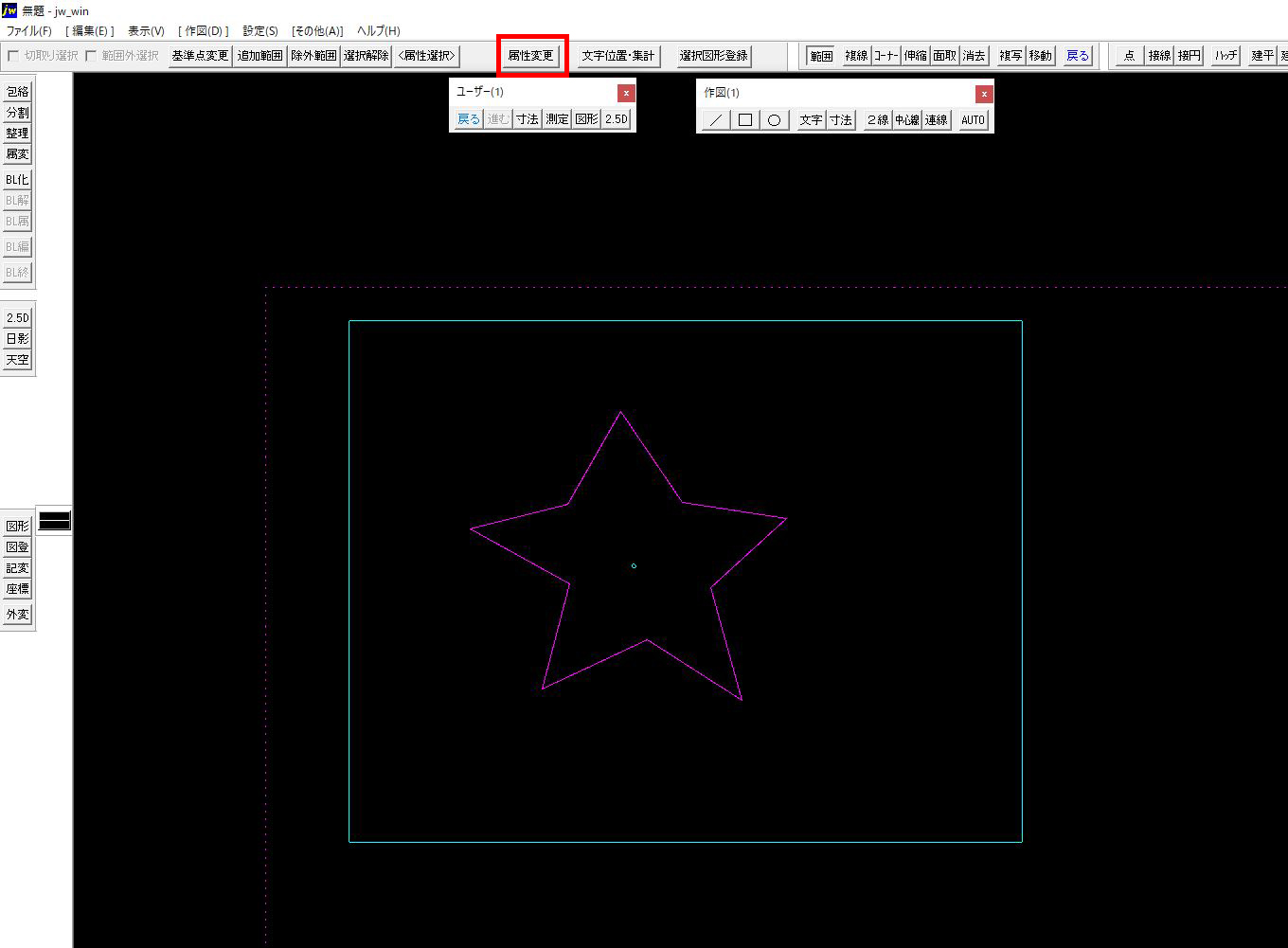
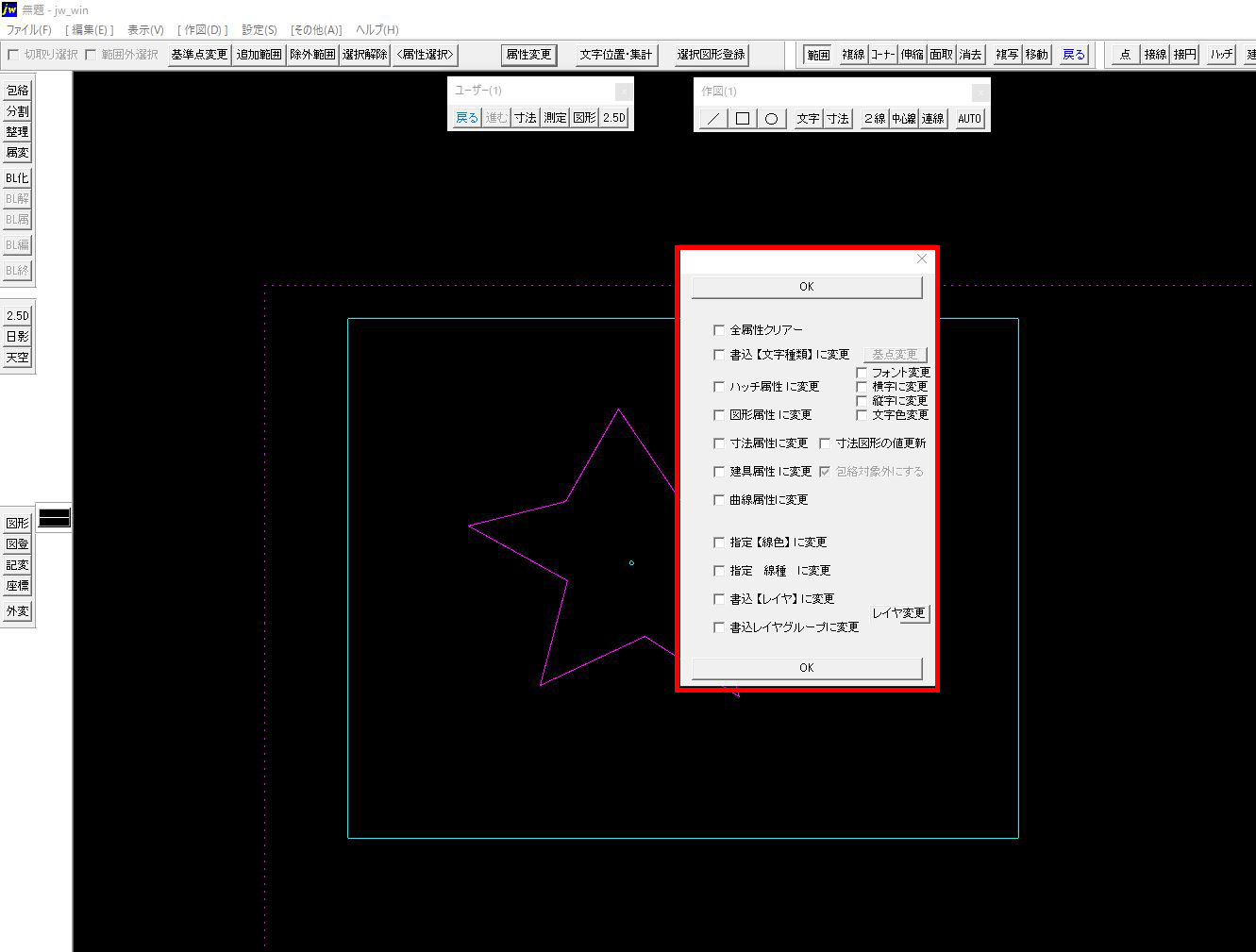
便利なショートカットキーとカスタマイズ
Windowsにショートカット(Ctrl + C等)があるように、もちろんJw_cadにもショートカットキーはあります。
よく使用するショートカットキーでは下記があげられます。
基本設定の「KEY」タブから好みのショートカットキーを割り当てることができます。
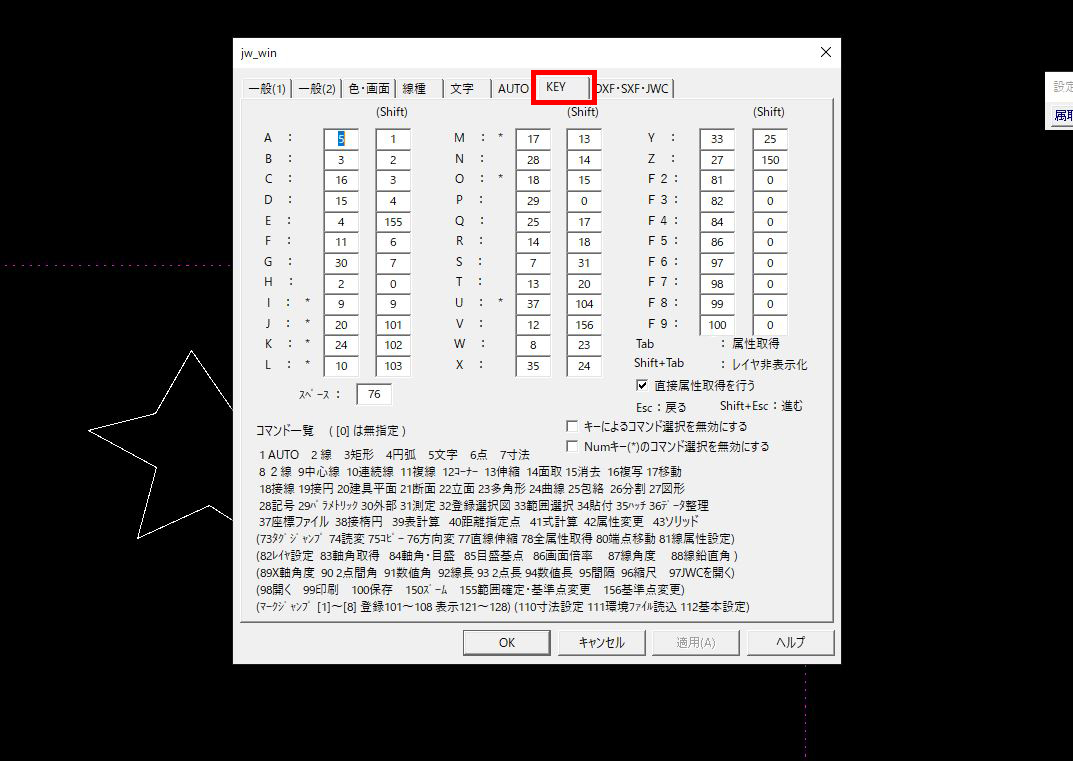
自分が使いやすいようにカスタマイズすることが可能です。
機能を拡張できる
chromeやsafariの拡張機能の様に、Jw_cadも外部変形などを使用して機能を拡張することができます。
個人的おすすめ機能を紹介します。
私の環境(Windows 10)では問題なく使用出来ていますが、少し時間が経っている拡張機能やプラグインのため使用に際しては自己責任でお願いします。
Excel to Jw_win
Excelにアドインして使用するものです。
Excelで作成した表をJw_cadに貼り付けるときに重宝します。普段からExcelを使用している人にはすぐに使用することが出来ると思います。
Excel関係の外部変形はほかにもありますので、自分の感覚にあったものを使用して作業効率を上げることが出来ます。
こちらからダウンロードすることが出来ます。
Jpg画像データをJw_cadに同梱
外部変形ではありませんが、Susieプラグインを使用することでJw_cadにjpg画像データを同梱することが出来ます。
ダウンロードして解凍したファイルをJw_cadのフォルダーに置くことで簡単に使用することができます。
こちらからダウンロードすることが出来ます。
外部変形だけではなく、クロックメニューという便利なJw_cadの標準機能もあります。
クロックメニューを使いこなすことが出来れば作図のしやすさも変わってきます。

自分に合った外部変形で作業効率を最適化!
Jw_cadは使う人によってはちょっとクセがあるかもしれません。
この記事ではあえてレイヤーの切り替え方・操作の仕方などは説明しませんでした。
別の記事で書いてみたいと思います。
これからCADを初めてみようと思う人にきっかけになれば嬉しいです。
では!